How-To: Duplicate Versions
The duplicate feature in Alli helps you save time by allowing you to create a copy of an existing version. This is especially useful when only minor changes are needed or if you want to start creating a new scheduled version based on an existing one, and for maintaining consistent promotional messaging across multiple Asset Groups.
Step 1: Locate the Version to Duplicate
From the Main Landing Page, select the Asset Group containing the version you want to duplicate.
Navigate to the All Versions Page to see the list of existing versions by clicking the Manage Versions button.
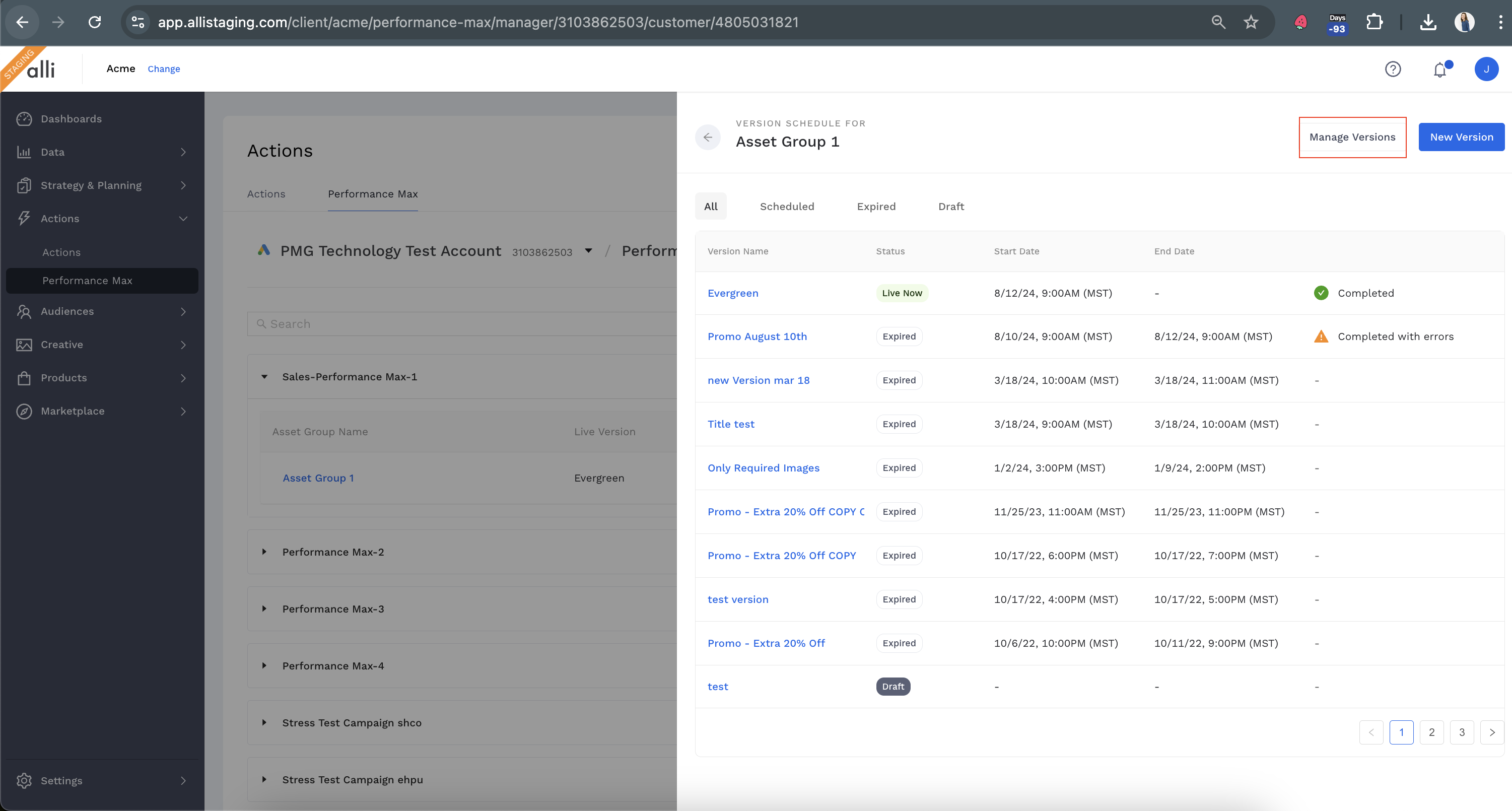
Step 2: Initiate Duplication
You can duplicate a version using one of these methods:
From the All Versions Page: Click the three-dot menu next to the version.
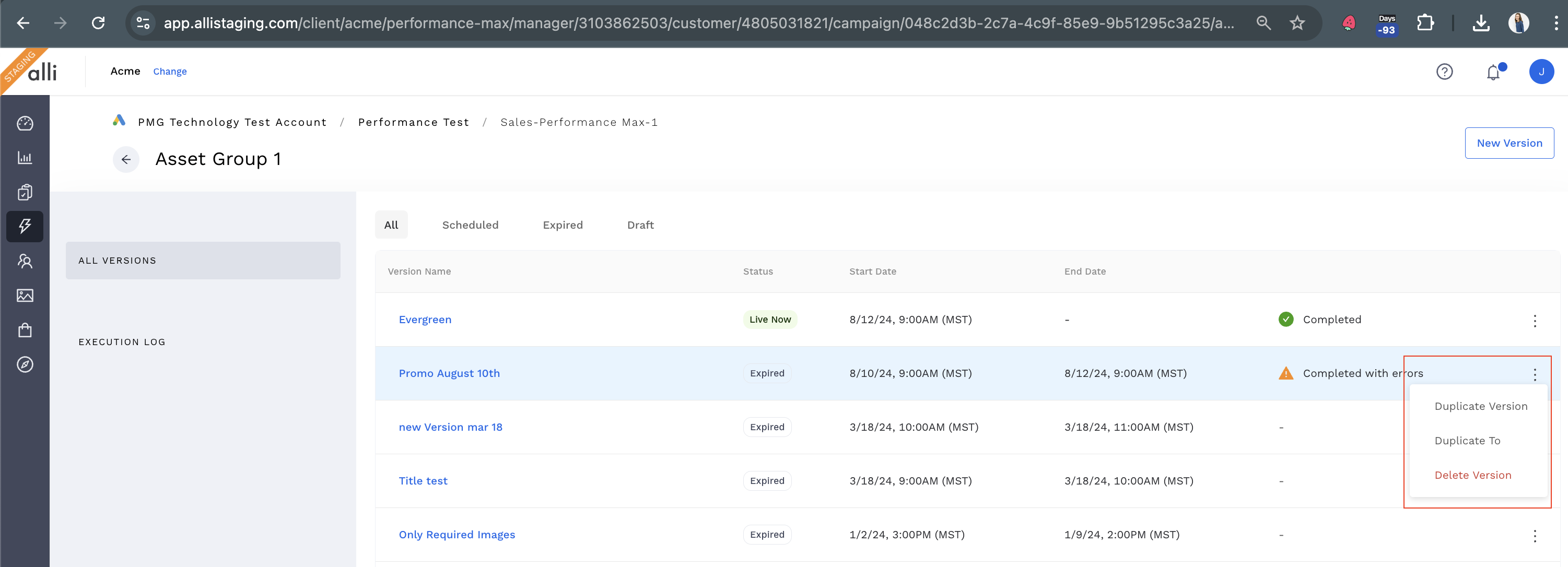
From the Edit Version Page: Click into the version using the Edit Version button, and use the Duplicate To dropdown menu to select where you want to duplicate the version.
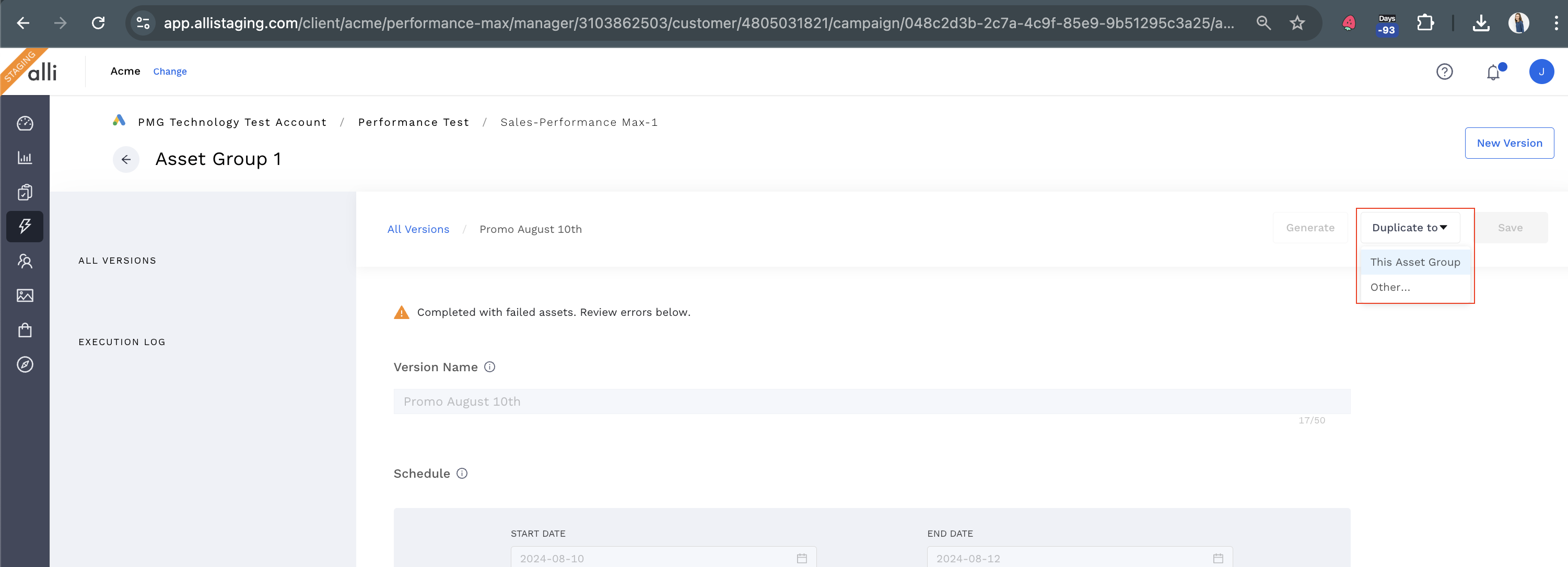
Step 3: Choose Duplication Location
Same Asset Group:
Duplicate to This Asset GroupandDuplicate Versonscopies the version within the current Asset Group.Another Asset Group:
Duplicate to OtherandDuplicate toduplicates to a different Asset Group within the same campaign.
Step 4: Update the Duplicated Version
Set a New Schedule: Duplicated versions do not have a schedule and it must be set after duplication, so update the start and end dates.
Finalize Your Assets: Adjust any text, images, videos, or URLs as needed to fit the new context.
Save the Duplicated Version
Click Save to finalize your changes and complete the duplication process.
Important Notes
Evergreen Versions Are Critical:
If duplicating to an Asset Group that doesn’t already have an Evergreen Version, you’ll need to duplicate the Evergreen Version first. The Evergreen Version ensures there’s always active content when no scheduled versions are running.
Schedule Conflicts:
Duplicated versions do not retain the original schedule to avoid conflicts. You’ll need to set a new schedule before saving.
