Filter Conditions
Filter conditions check and item to see if the actions should be applied.
Anatomy of a Filter Condition
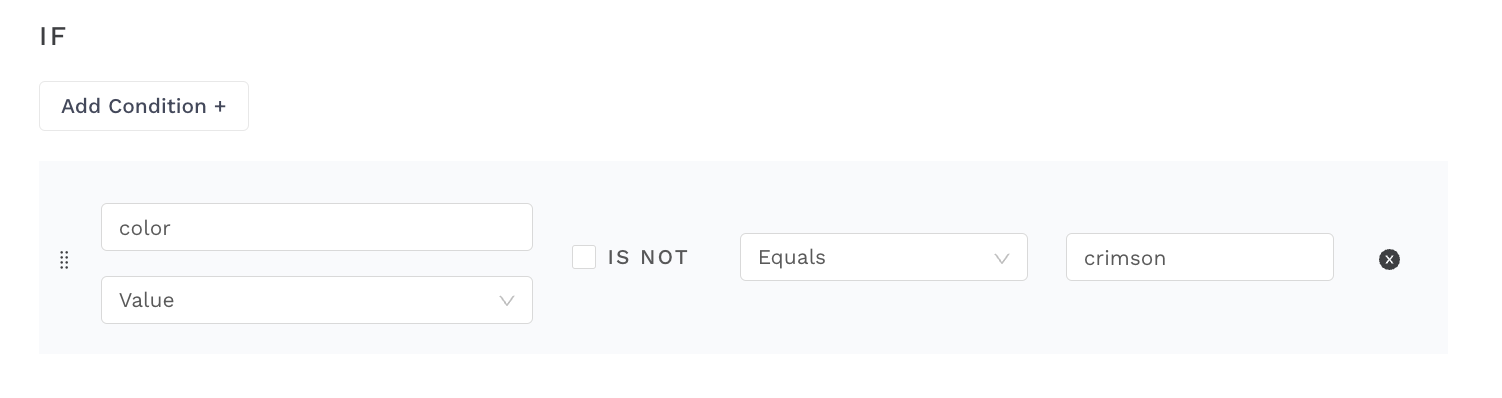
When adding a filter condition, you will need to specify the column/attribute you’re looking at. In the example above this is
colorYou can then specify if you are looking at what the
valueof this column/attribute is. Additional options here are Value, Length, As a Number. These are defined below.Next, you have the option to check
is notif you want to return items that do not match your conditionYou can then select the condition (i.e.
Contains, Equals, etc) you’re looking atFinally, enter value you are (or are not, if you selected
is not) matching on
The above example says “If the Product Feed item for the “color” column contains “crimson” then take an action. Actions are defined below, click here to read more about Filter Actions:
Every filter can have multiple conditions that can be combined with AND or OR logical operators. And AND operator means that all condition must match while OR says only one of the conditions must match.
Condition Value Options
Value: this is the default. The rest of the condition just views the literal value of the item attribute.
Length: will cause the rest of the condition to view the length of the attribute in characters. For example, if the item attribute color contains white a length the property would cause the condition to evaluate the value 5. This is like the LEN function in Microsoft Excel.
As a Number: will force the item attribute value to be a number. This is useful for numeric comparisons. For example a price attribute may contain the value 4.00 USD. The as a number option would force this to just 4.00.
Condition Types
Contains: Whether the condition attribute value contains the value in the comparison. This is like Excel's SEARCH function.
Contains Word: checks whether the word in the comparison is in the condition attribute value. This is different from contains in that, it checks for breaks (spaces, punctuation) around the value. See below for some additional info.
Starts With: checks whether the value in the comparison is at the beginning of the condition attribute value.
Ends With: checks whether the value in the comparison is at the end of the condition attribute value
Equals: checks whether the value in comparison is exactly equal to the value in the condition attribute value. This is case sensitive.
Regex Match: Checks to see if the regular expression in the condition comparison matches the condition attribute value.
Blank: checks to see if the condition attribute value is empty.
Greater Than, Greater Than or Equal, Less Than, and Less Than or Equal: checks the condition attribute value against the number in the comparison. Eg.
{conditionAttributeValue} >= {comparisionValue}\
Use As a Number with greater and less than comparison. This ensures the values being compared actually work out like expected or fail.
Contains vs Contains Word
We have a product item with a description value “outside weather jacket”
Contains
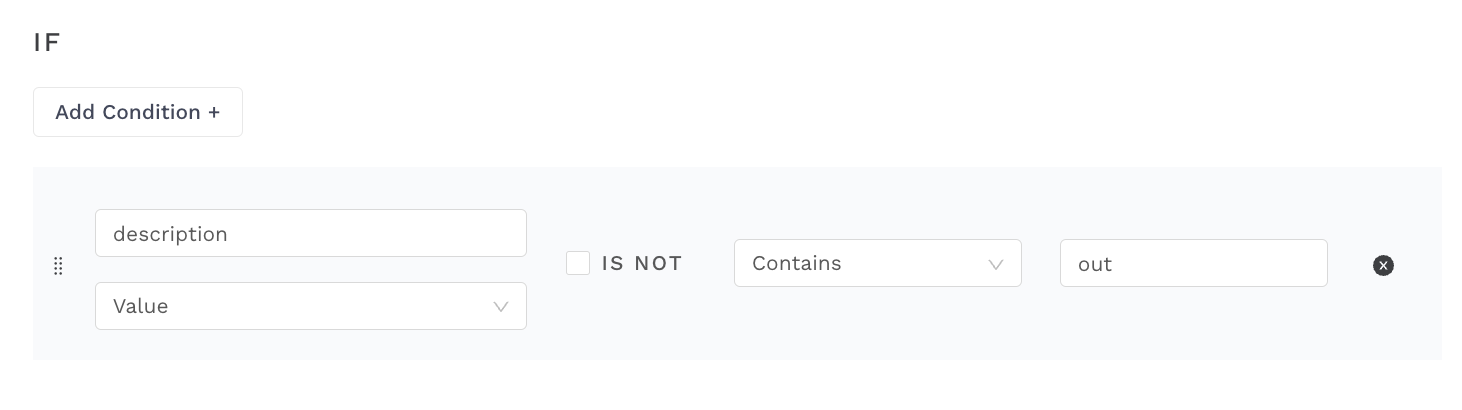
In this example, our condition will match the value “outside weather jacket” as it does contain out
Contains Word
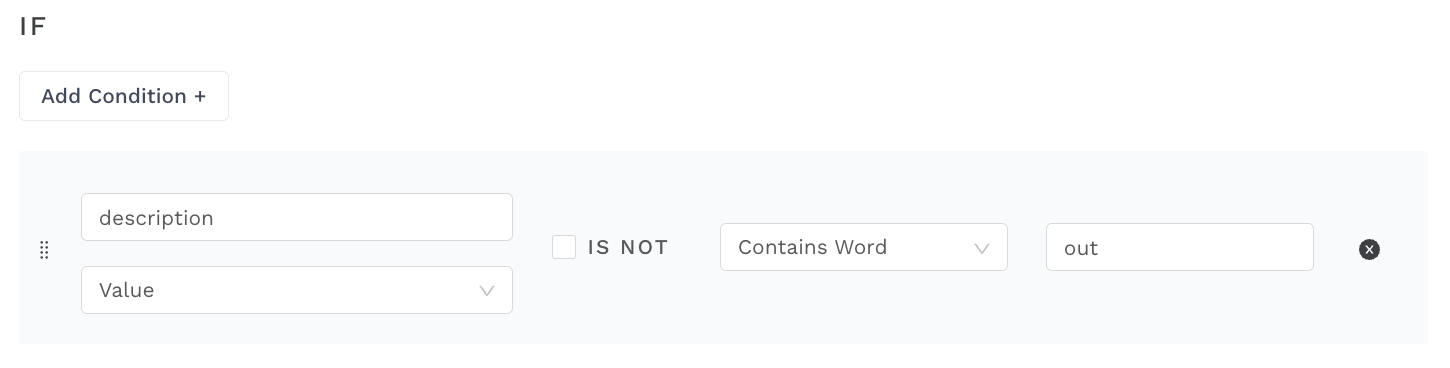
In this example, our condition will not match the value “outside weather jacket” because it does not the full word. There are no breaks (spaces or punctuation on either side of out )
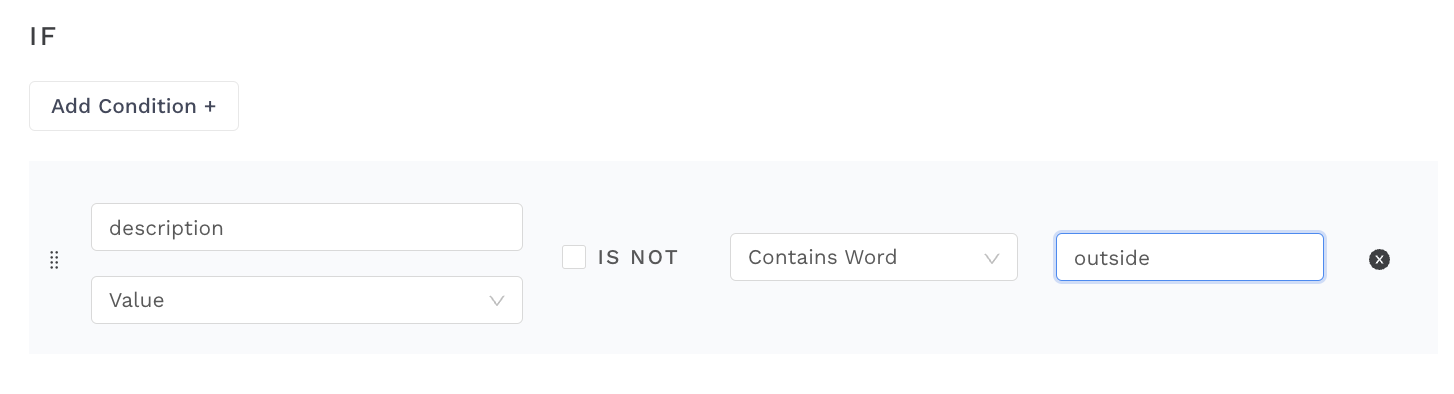
This example will match “outside sweater jacket” as the full word “outside” is present.
The contains word condition would not match outside because there are no word breaks (spaces or punctuation) on either side of out.
