How-To: Setup Social Ad Bloat (V1)
When marketing on social platforms, it can be easy for underperforming ads to fall under the radar. This can result in spending precious dollars on poorly performing ads when they could be better utilized elsewhere. This is the problem that the Social Ad Bloat app aims to accomplish. The Social Ad Bloat app is a tool that flags your underperforming ads from nothing but a simple plain text description.
Installation and Setup
Setup your Google Sheet
The Social Ad Bloat project works with any google sheet new or existing (including your Budget Consolidation sheet if you have it set up)! Just share your google sheet of choice with your alli client service account and provide it editor access. Once the app runs for the first time, an “Ad Bloat” tab will automatically be created and populated for you!

b. Copy the Sheet ID of the google sheet

Setup Marketplace App
First, find the app on marketplace named “Social Ad Bloat” and click the install button ➕
Then, fill out the template variables
SHEET_ID: The ID corresponding to the Google Sheet where you want to view your underperformers
LOOKBACK_DAYS: The number of days you would like to backfill your data (would you like ROAS to be aggregated over the last week or last month?)
MIN_RUN_DAYS: The minimum days an ad must have run for it to be displayed
PROMPT: A description of your underperforming ads (i.e. “ads that fall below the campaign's average ROAS”)
SLACK_USERS: A list of emails belonging to users you would like to be mentioned in the slack message separated by commas and no spaces
(i.e. “user1@pmg.com,user2@pmg.com”)SLACK_CHANNEL: The slack channel for alerts to be sent to. Make sure that the slack channel is public
Finally, set your schedule, click
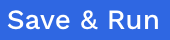 , and you're all set!
, and you're all set!
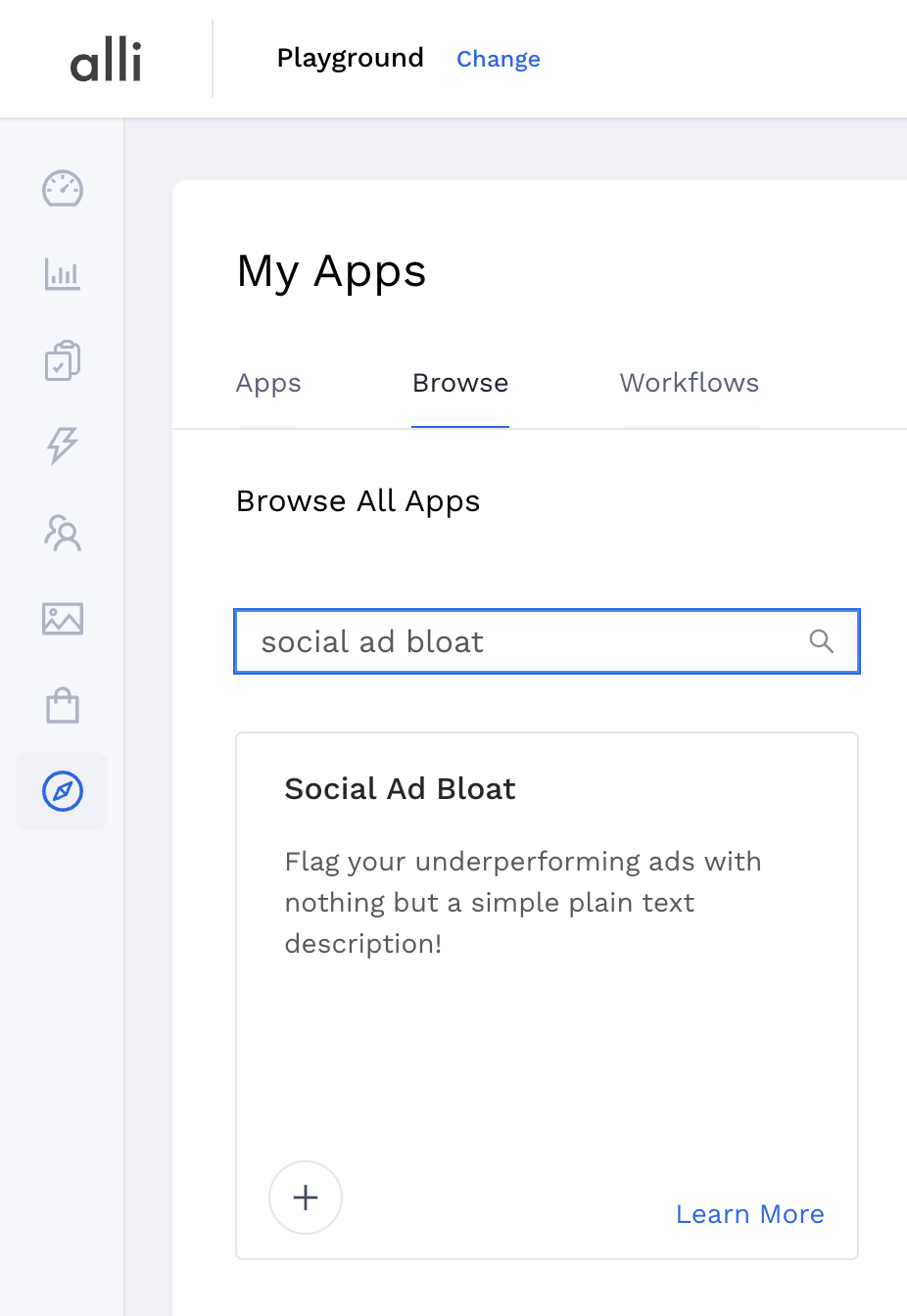
Prompt Design
Some tips for designing successful prompts:
Ensure the prompt is a description of the ads (i.e. “ads where…”).
Try to avoid including date instructions that can be handled in the LOOKBACK_DAYS and MIN_RUN_DAYS variables (instead of saying “ads within the last 7 days” in your prompt, set LOOKBACK_DAYS to 7)
All data used in the app comes directly from the Ad Performance datasource. When designing a prompt, ensure that it is possible using the data in the Ad Performance datasource.
Try to avoid abbreviations for KPIs and include the description/formula to calculate them instead (“cost per click“ instead of “CPC”).
If you tell the app to search for ads using a specific phrase, make sure to note if it needs to be not case specific. For example, if you want to select ads with “evergreen” in the campaign name but also want to include ads with “Evergreen” or “EVERGREEN” in the campaign name, say something like “ads with evergreen in the campaign name (not case specific)”.
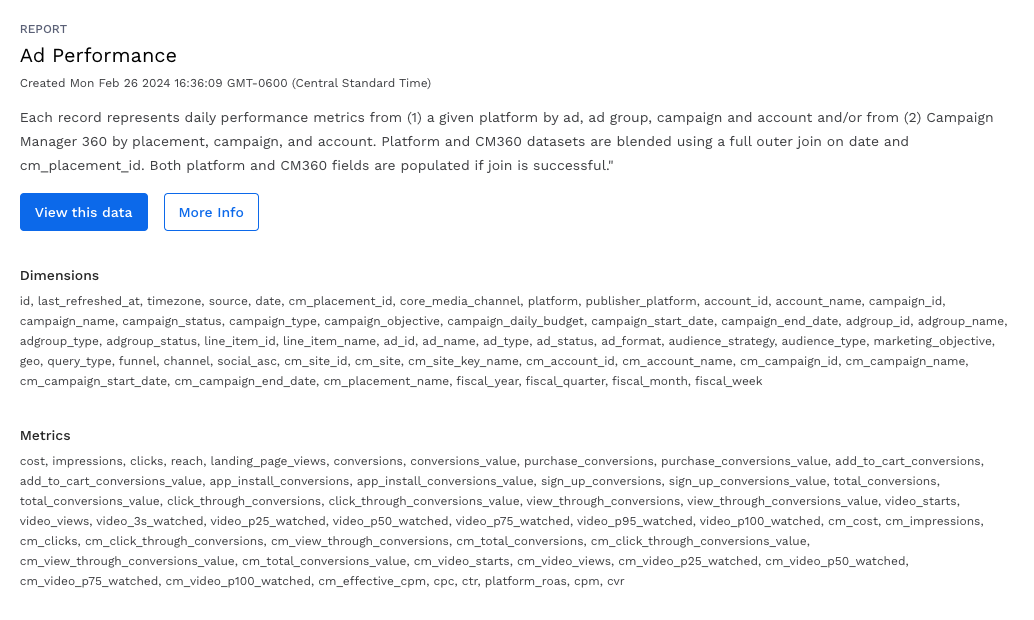
Examples of Bad Prompts:
Pause all ads where CPM is greater than $10
Reasoning: Avoid instructing through the prompt and just describe the ads
Better: Ads where CPM is greater than $10
Ads with cost per result below campaign average
Reasoning: Cost per result is not defined in Ad Performance. Consider explaining further
Better: Ads where CPM is above average for awareness campaigns and cost per click is above average for traffic campaigns
Ads where CPM is above average for campaigns that have run for 10 days
Reasoning: As the variable MIN_RUN_DAYS can remove all ads that haven't run for 10 days, use that instead to take stress off of the tool
Better: Ads where CPM is above average for its campaign
Examples of Good Prompts:
Ads in the top ten percent of spend for each campaign
Ads $0.5 or more above campaign average cost per click on Australia campaigns
Ads in the top ten percent of spend for conversion ads and ads below 10000 impressions for consideration ads
Troubleshooting
Failed to generate SQL. Please try again with a different prompt
This error means the LLM was unable to create working SQL for your prompt. The best way to troubleshoot these errors is to try editing the prompt to better abide by the guidelines outlined in prompt design and run the app again. Be sure to change the prompt as submitting the same prompt multiple times in a row will result in the same error.
Slack permission error
This means that the Slack Bot does not have access to the channel you provided. Try adding the bot to your channel in order to avoid this error.
Getting Help
If all else fails, submit a ticket to the help desk
