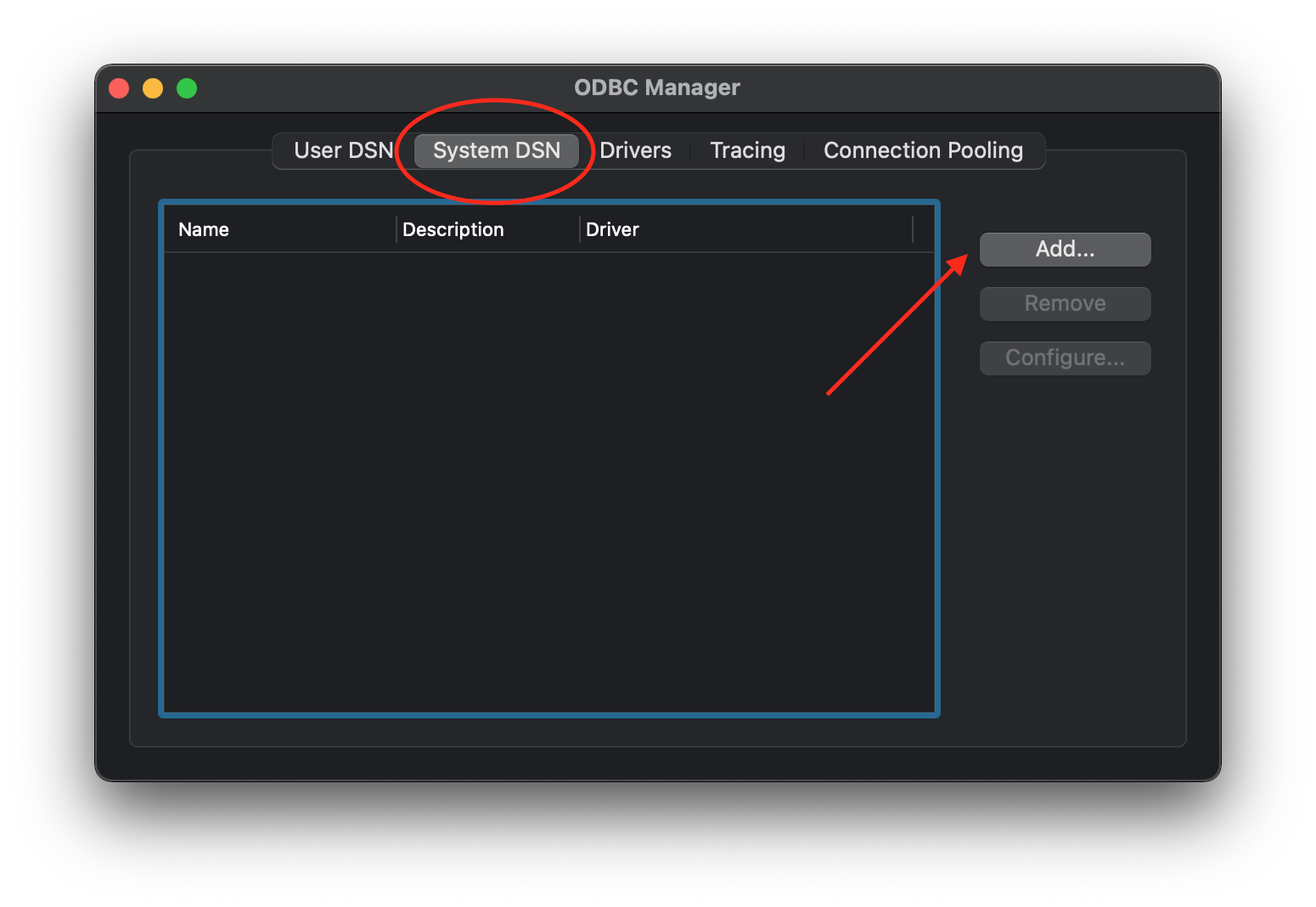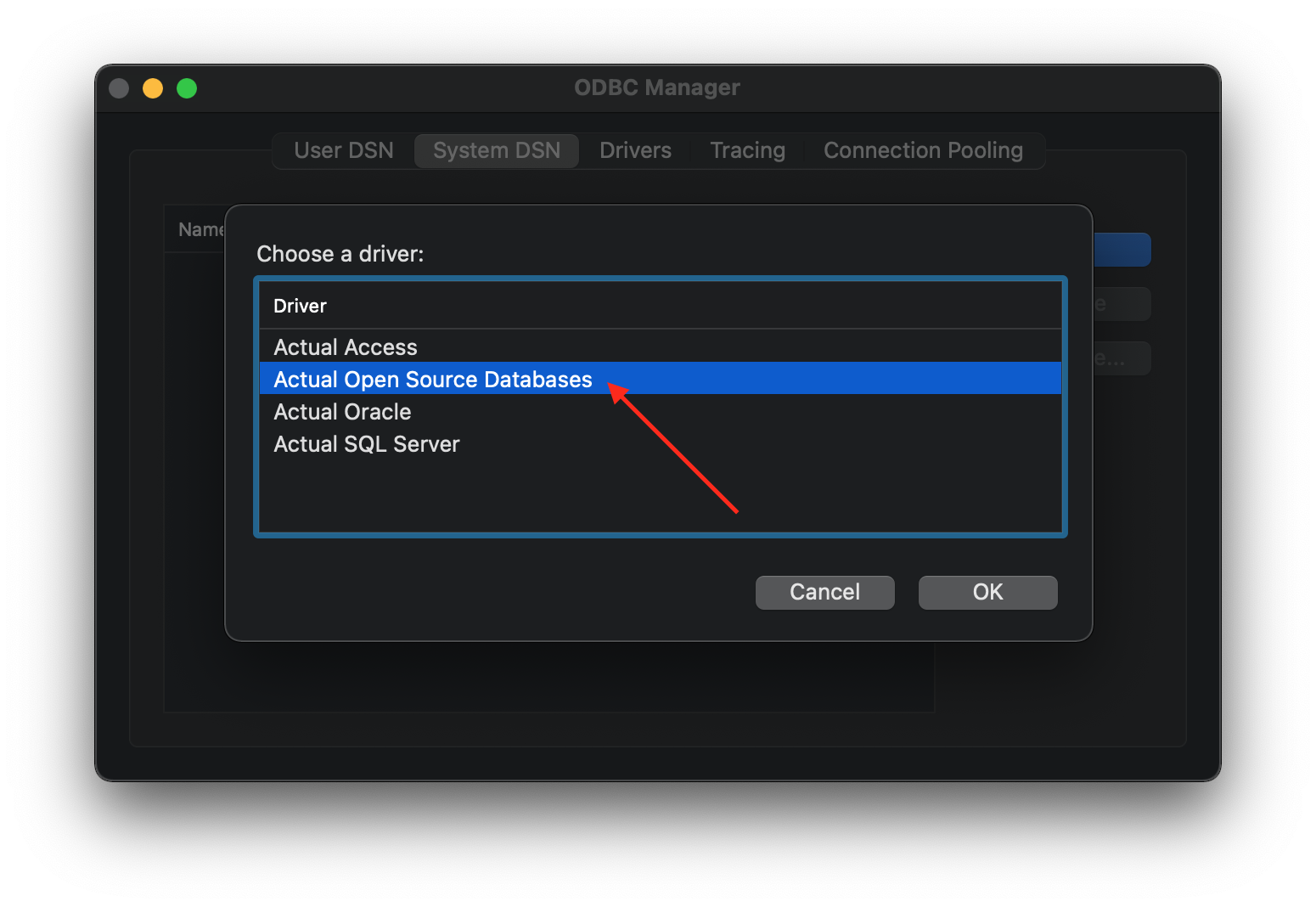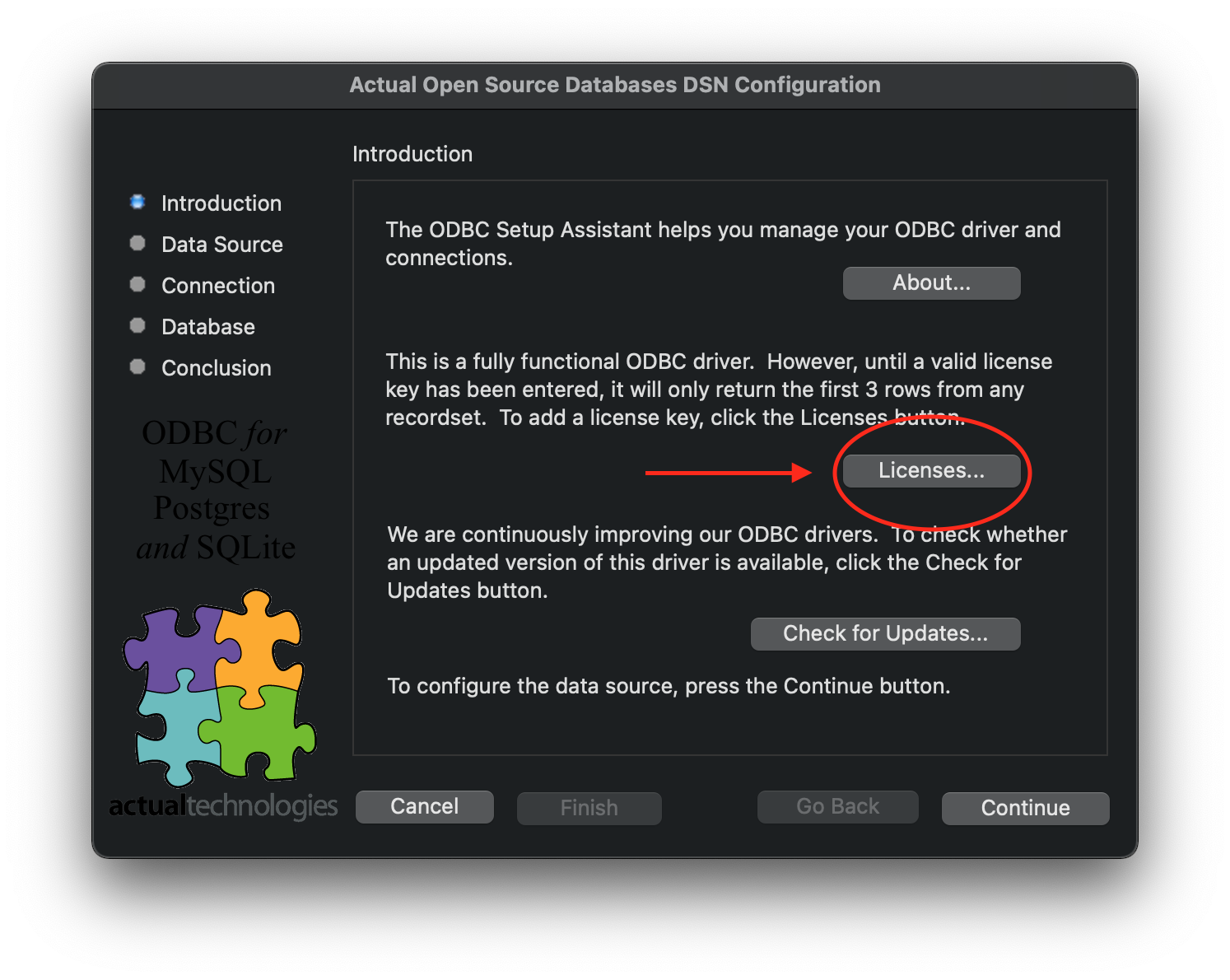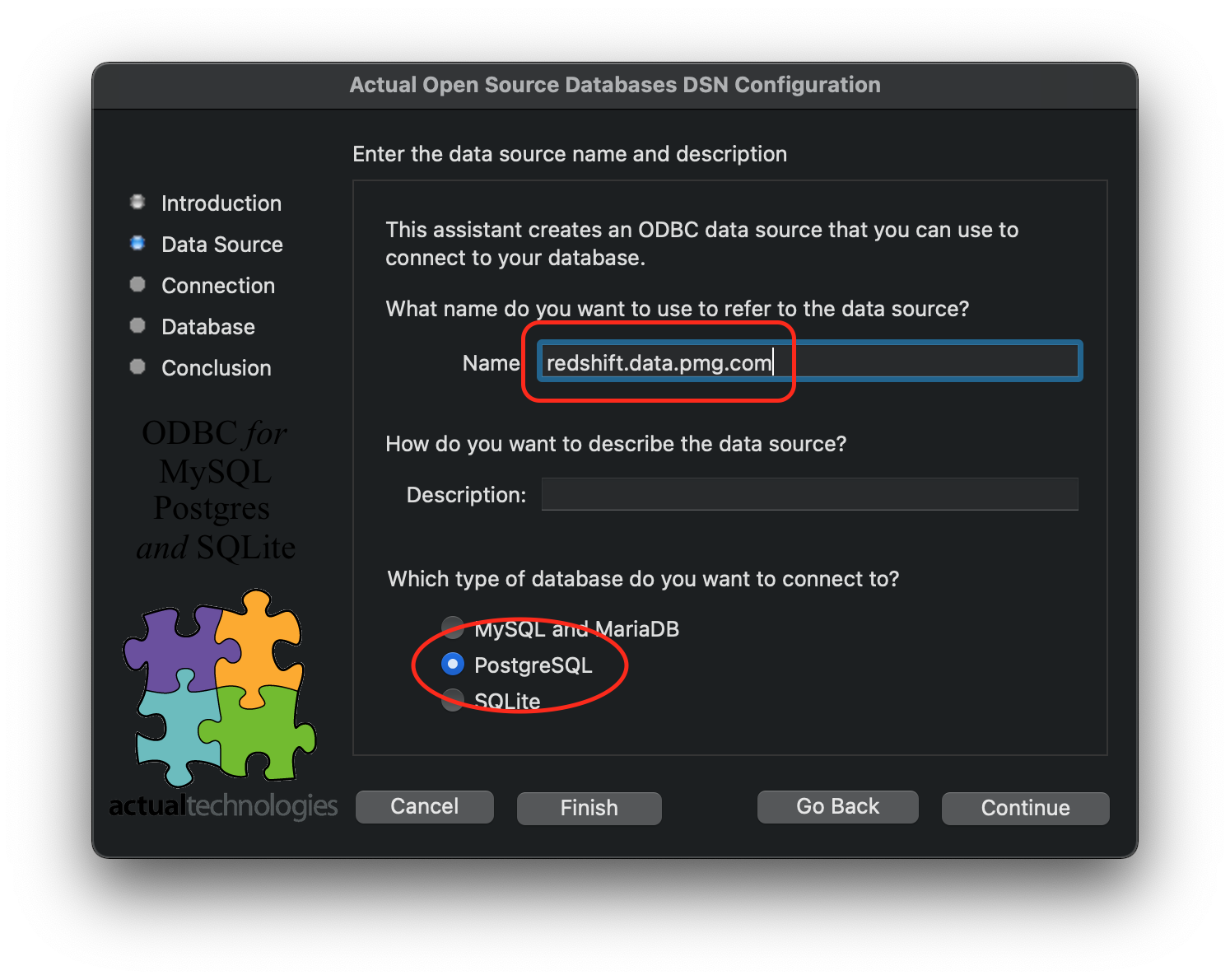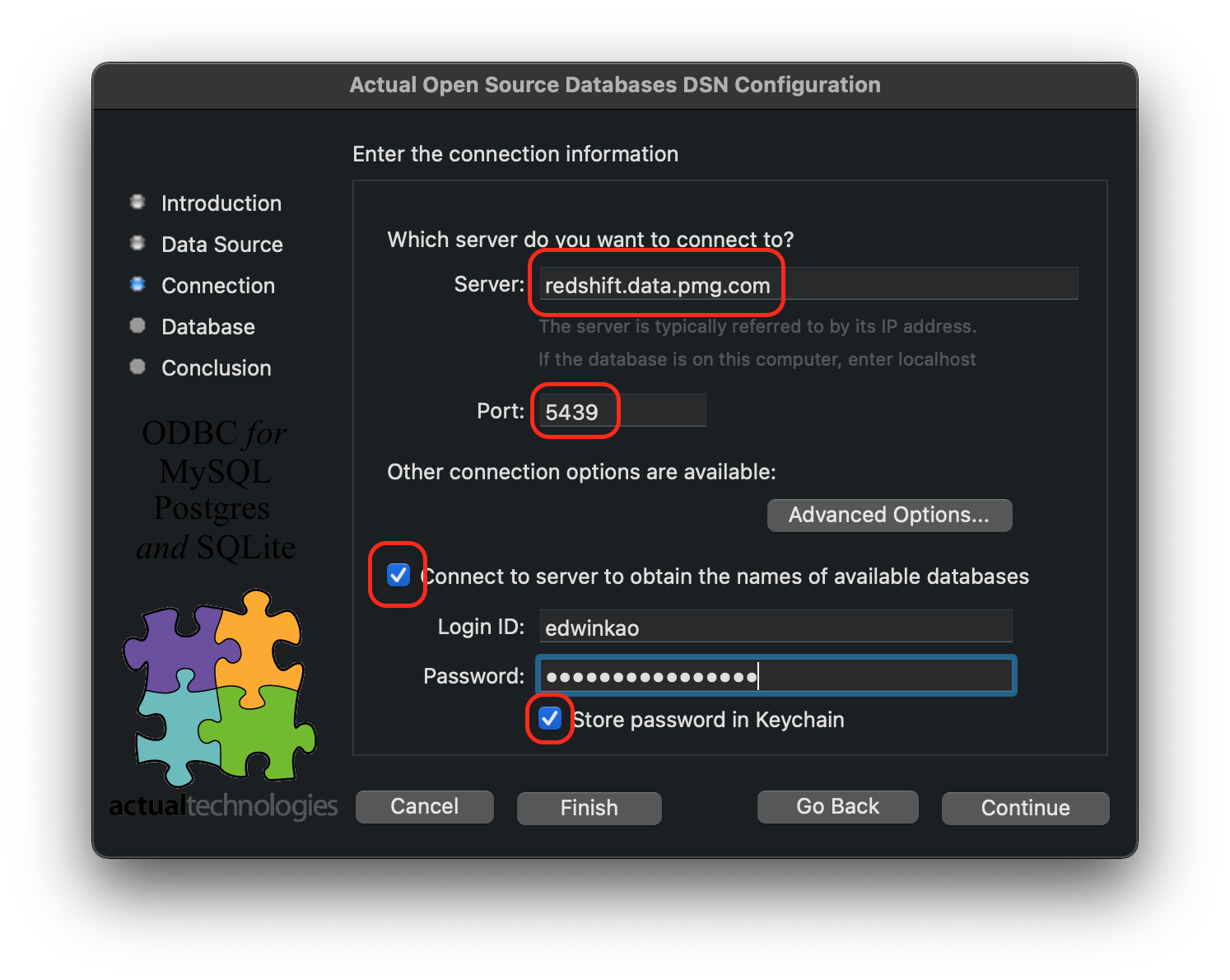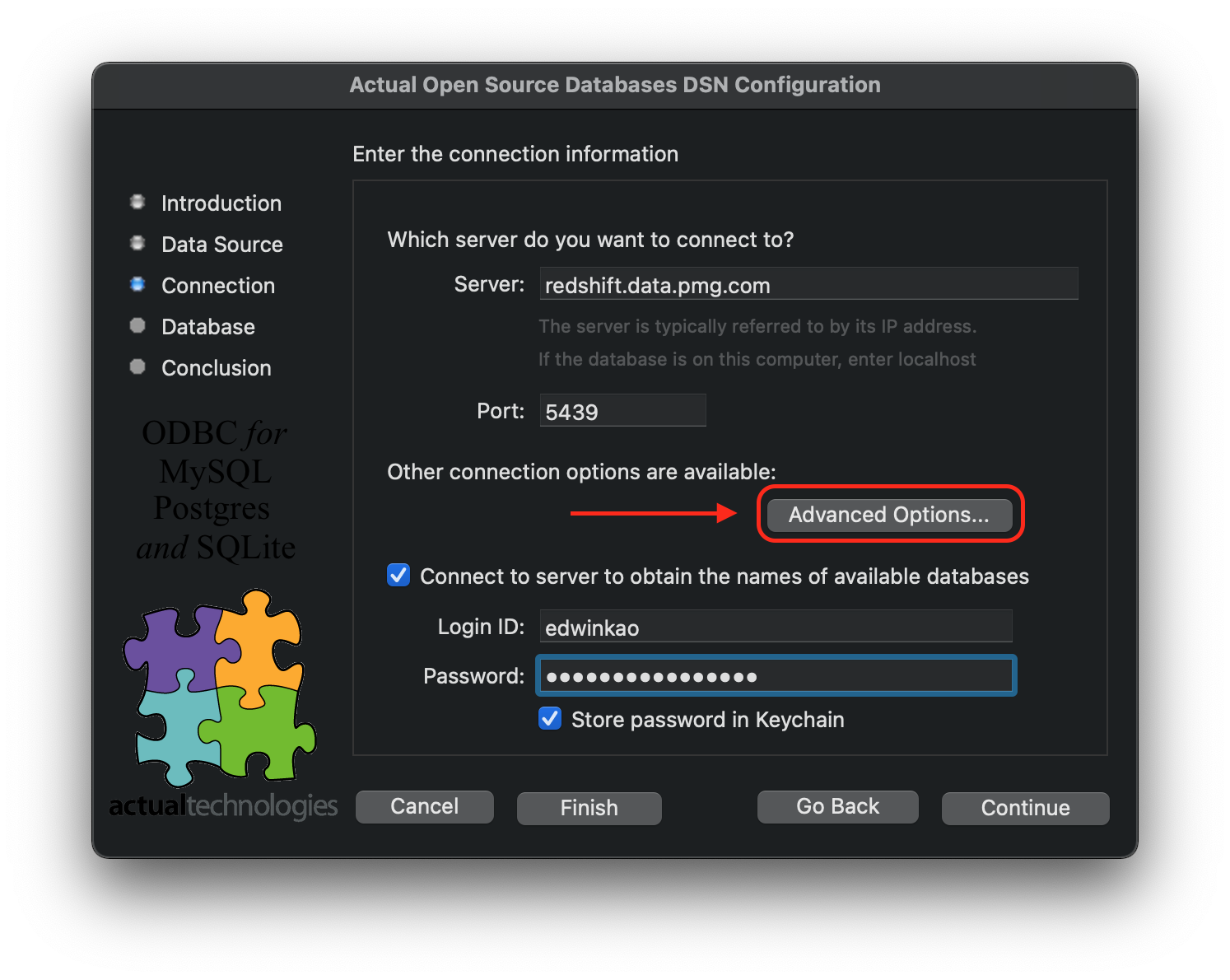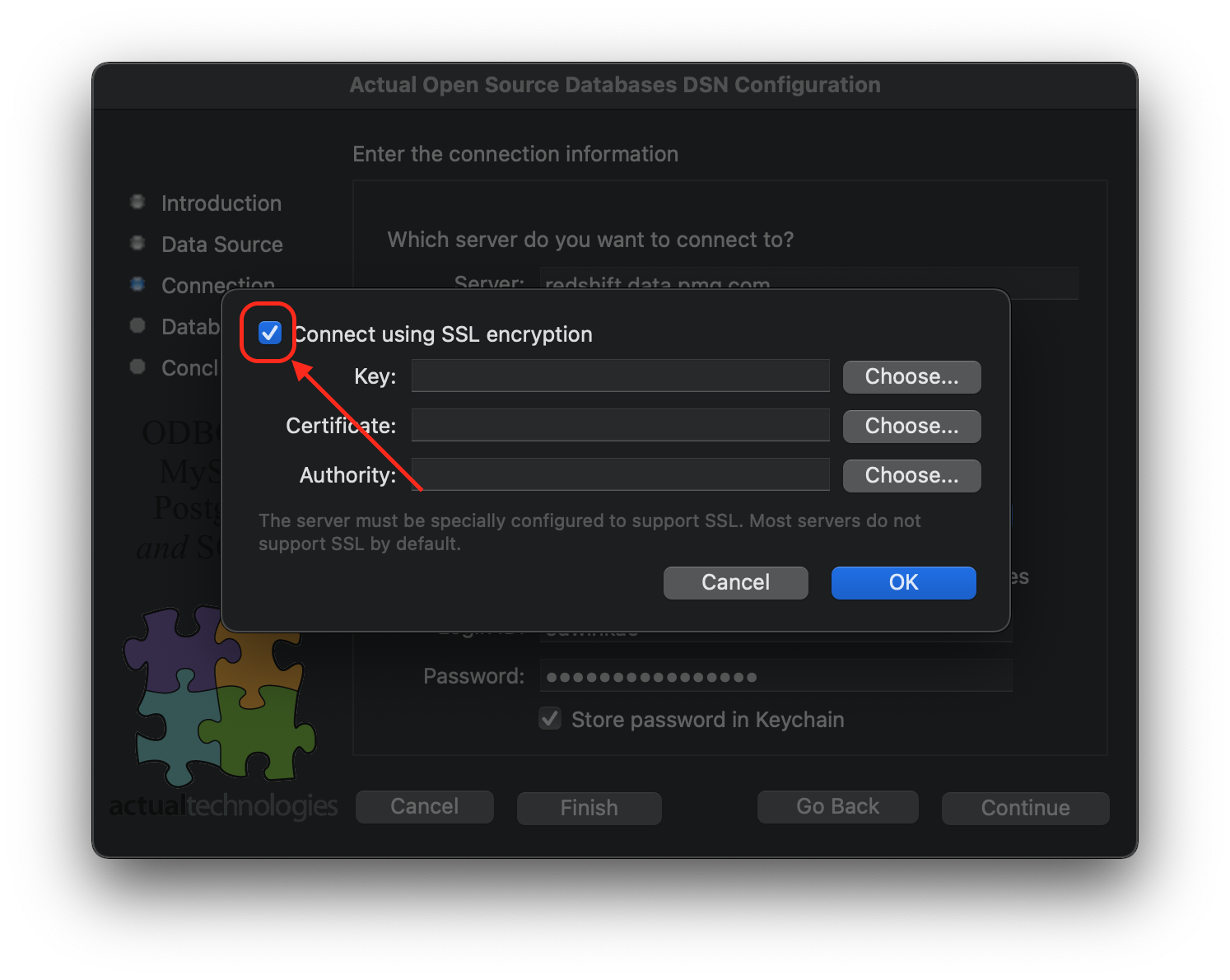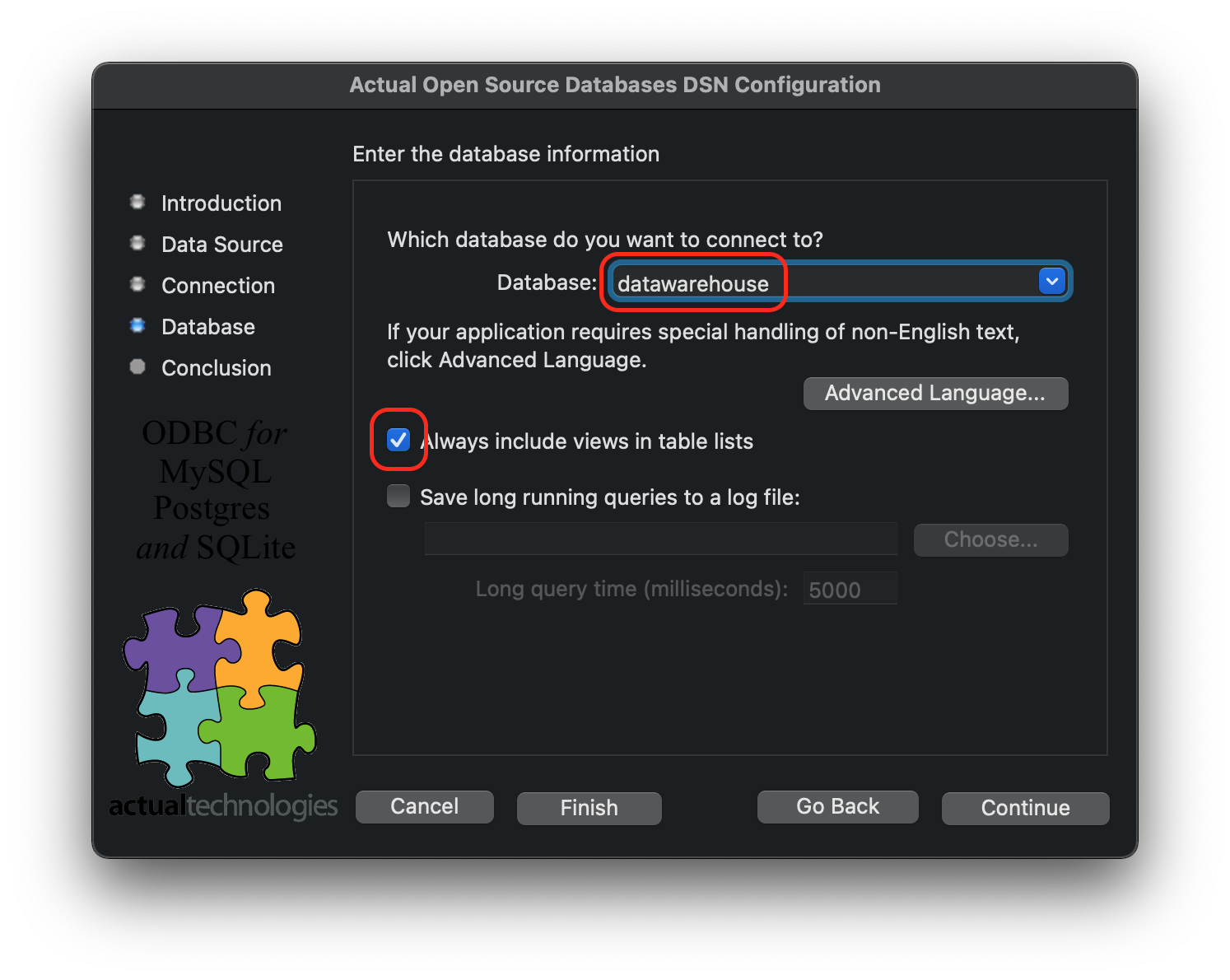How to Connect Excel to Alli Data (Redshift ODBC Driver Setup)
You need to be connected to the PMG VPN (AWS VPN) before proceeding
Instructions
Before you can pull data from Alli into Excel you will need to download and install an ODBC driver using the Mac or Windows instructions below:
ODBC Driver Instructions
Download the ODBC Driver using one of the following links and follow the instructions below
Walk through the ODBC Driver instructions below
Pulling Data into Excel
Open Excel and go to the “Data” Tab.

Click “Get Data (Power Query)” and then click “From Database (Microsoft Query)”
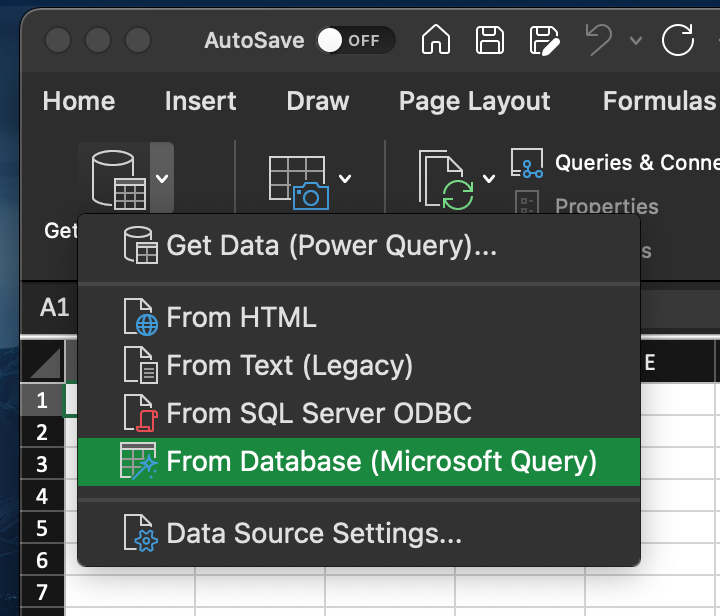
Select the redshift ODBC data source and click “OK”.
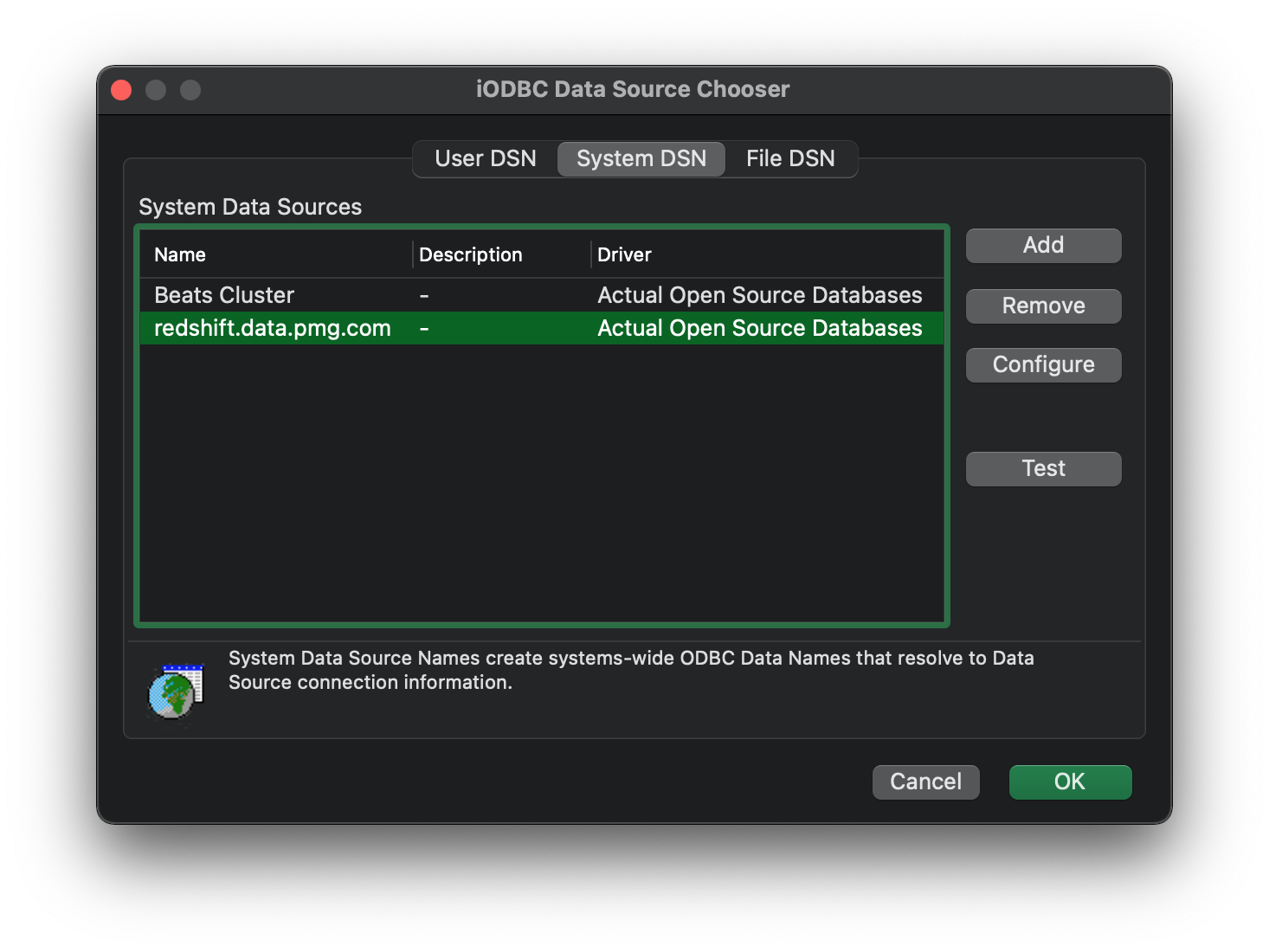
Select any data source, click “Return Data”
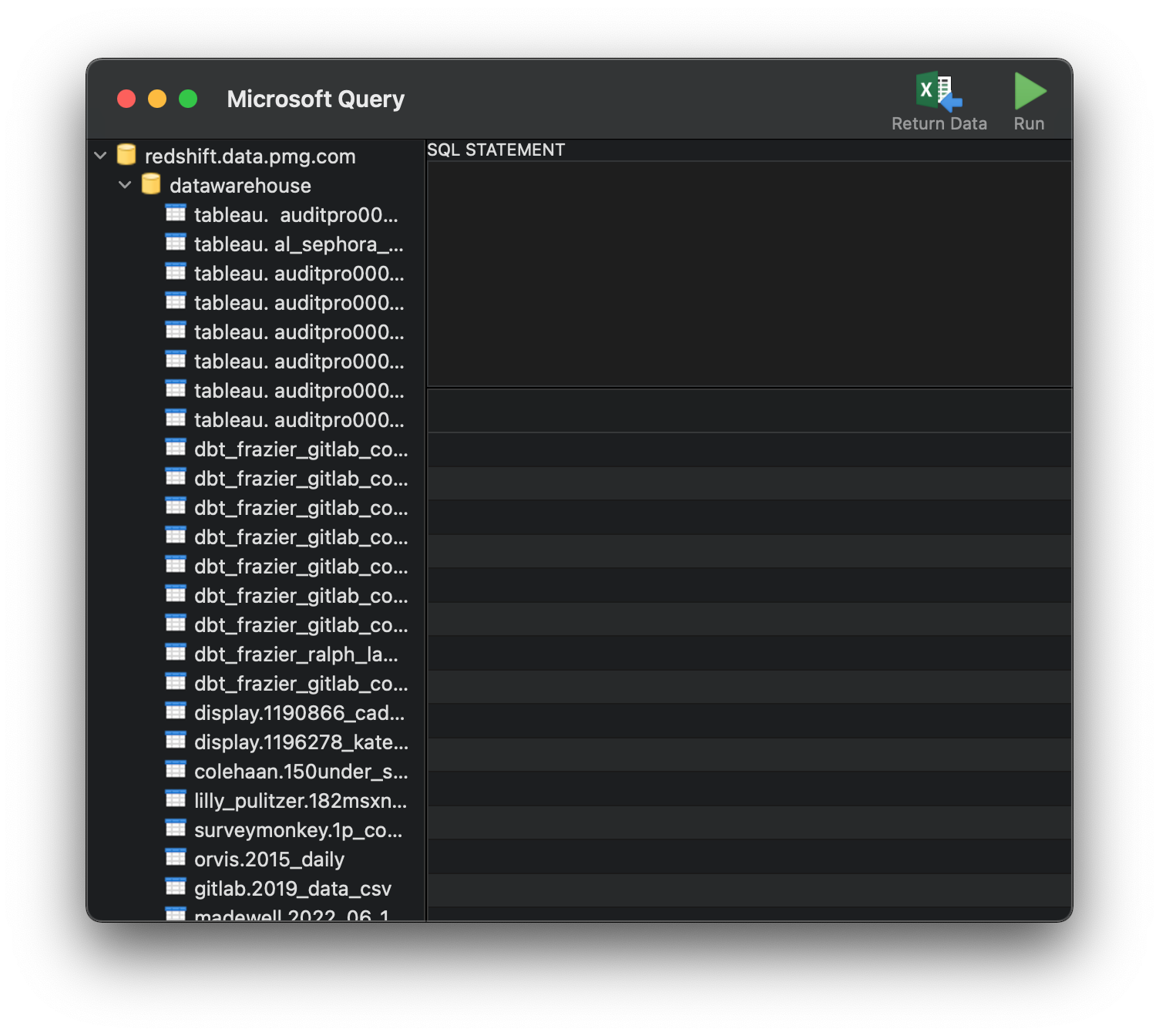
Select a cell for the data to populate into.
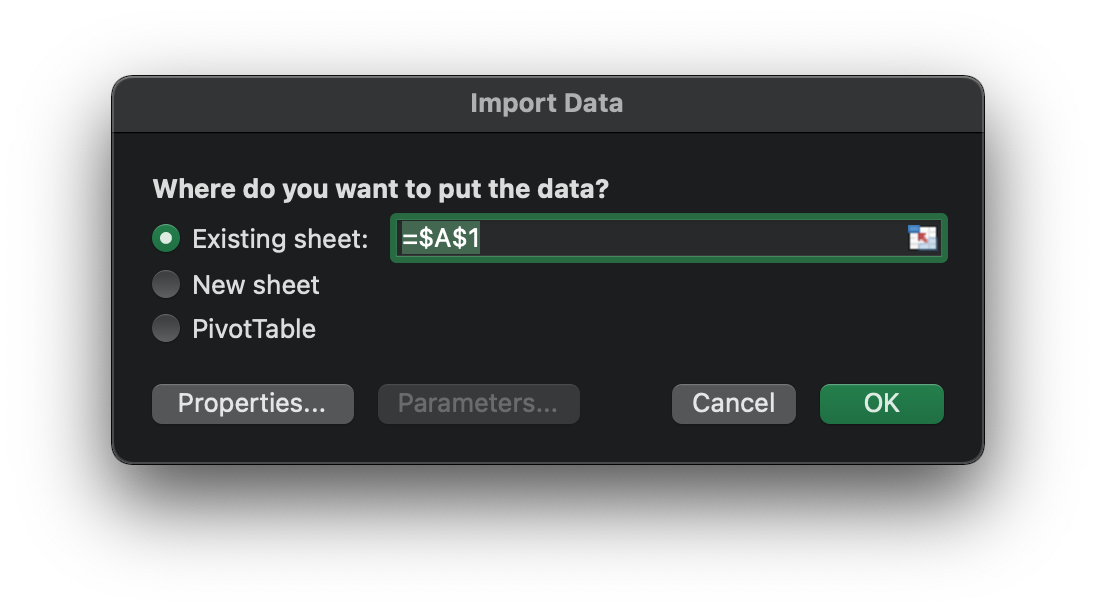
If you see data loaded into Excel, everything is set up correctly!
Limits & Restrictions
Access Alli Redshift requires a whitelisted IP or VPN connection