How-To: Handle Common Types of Actions Issues
Overview
Understanding and dealing with issues in Actions can sometimes be difficult, so use the below table for helpful tips on how to address some common types of issues. For instructions on how to find errors/see specific errors, review the How-To: QA Your Action Runs documentation.
Note: All IDs or names present in any photos or error examples are fake and/or obscured.
Clarification on Errors vs. Non-Errors:
Errors: When the tool encounters an issue or limitation during processing, it generates a clear error message. These errors signify a problem with the tool's functionality or operation and require troubleshooting to resolve.
Data Availability Issues (Non Errors): It's important to understand that the tool operates based on the data available to it. If there's no data present in the designated source (e.g., Google Sheet, Alli Data report), the tool cannot execute actions. You can identify a non-error scenario when an action completes successfully with 0/0 items sent, accompanied by an audit message stating "deployment complete: no items found.", but you expected or anticipated action to be taken/updates to be made (budgets updated, ads paused, keywords negated, etc)

Responsibility Clarification:
When an action doesn't occur due to lack of data, it's not an error with Alli Actions. Rather, it indicates an issue with the data availability or configuration.
Troubleshooting in such cases should focus on identifying why the expected data wasn't passed to the tool or available at the time of the action execution. Common reasons include filters applied in the Alli Data report, data not loading into the designated Alli Data datasource, or missing/filtered data in Google Sheets.
This documentation includes instructions for addressing both error and non-error scenarios.
Common Errors
If you see one of these errors, follow the recommendations. If you do not see your specific action or are unable to remedy the issue with the information provided, reach out and create a ticket for further assistance
Error Type | Examples | Explanation / Recommendation |
|---|---|---|
Missing Required Columns |
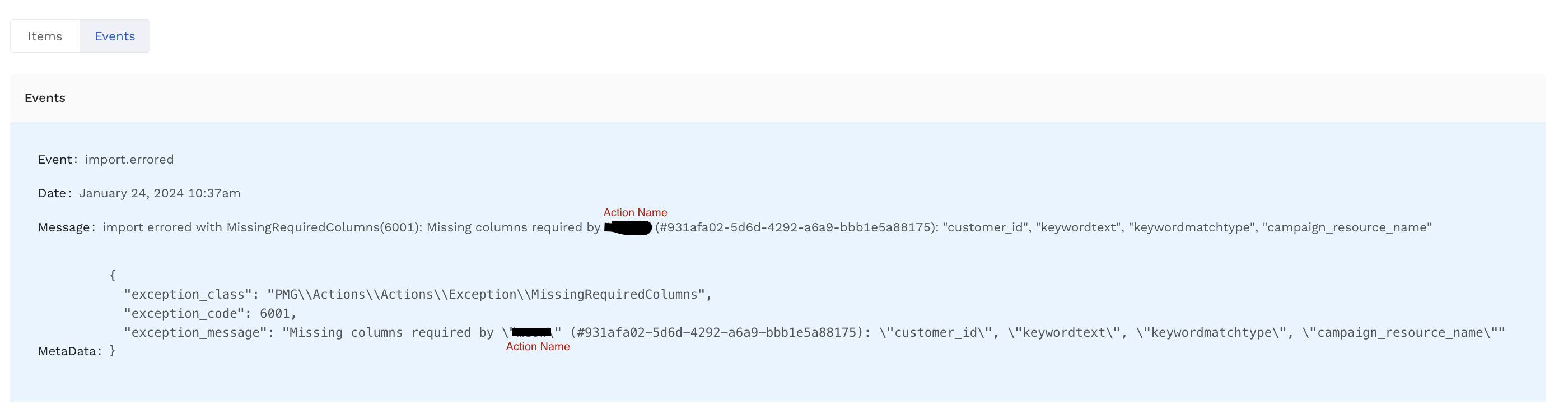 | The Action requires specific columns (in the example, Review your datasource to ensure:
|
Google Sheet Import Error |
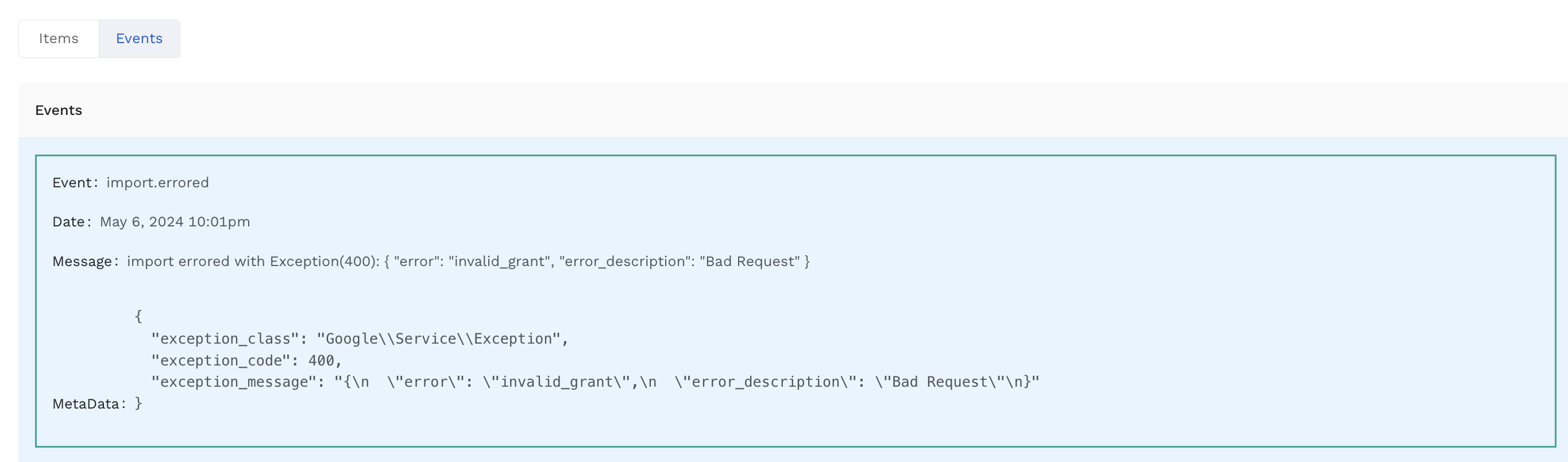 | The google sheet had an error importing because the Google authentication of the action creator is stale. If you are the original creator of the action, you should reference the How-To: Manage Partner Platform Authentication in Actions documentation for instructions on how to refresh your Google token If you are not the original creator of the action, you should have the original creator refresh their Google authentication using the same documentation. |
Undefined Table (Datasource or Report not found) |
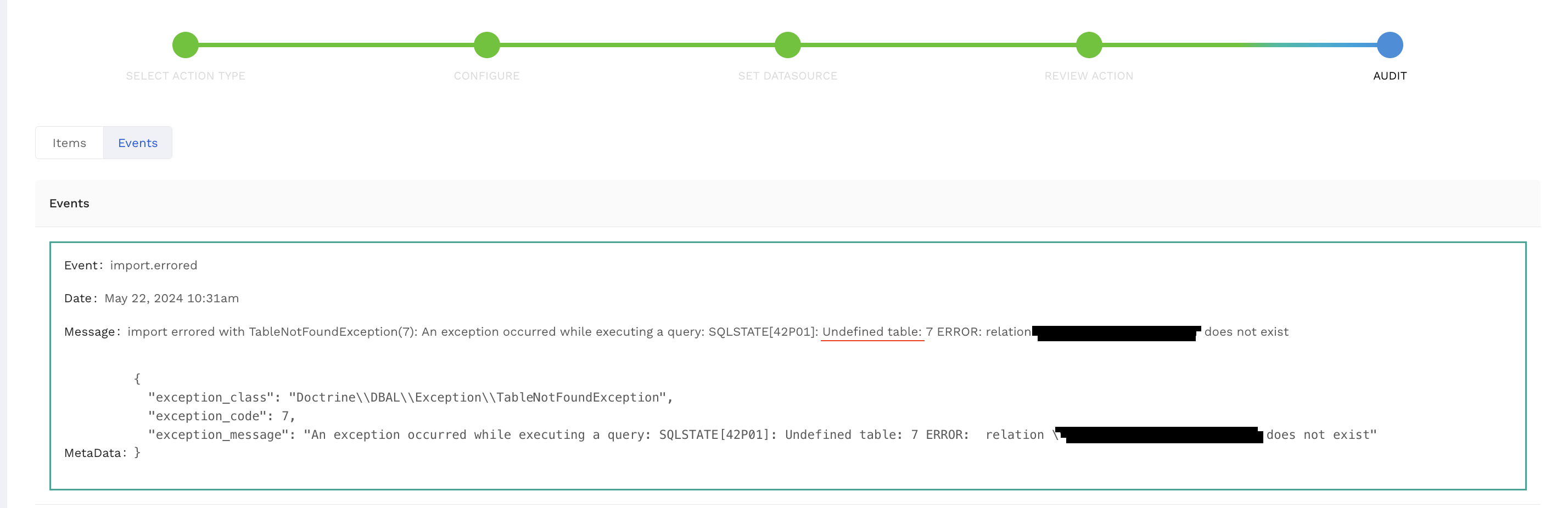 | You have likely selected an Alli Data report or datasource as the datasource for your Action. Review your report/datasoruce and ensure
|
Invalid ID | Example of Scientific Notation
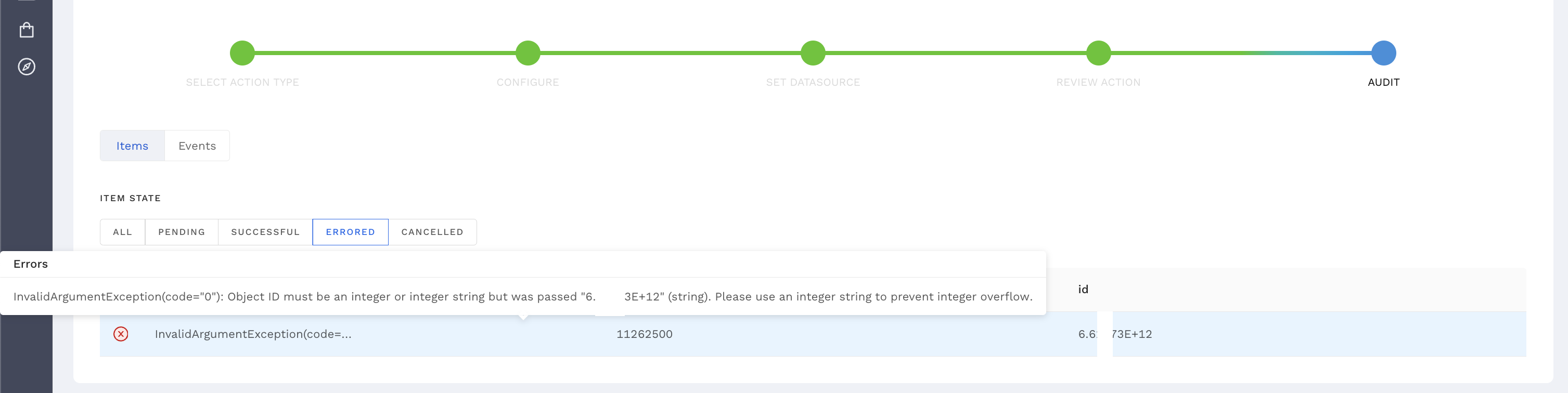 Example of Rounding (in Meta) on ID
^ If your ID is correct, confirm the Authenticated Account selected in the configuration page has access to the Ads Manager with that ID & then review the | The error may look different for each platform, but ensure your IDs are being passed as strings, not as numbers, as systems (like Alli Data, Google Sheets, etc) sometimes change the format of numbers by either rounding or utilizing scientific notation
|
Expired Token/Authentication | Meta Example: or
Google Example:
| Reference the How-To: Manage Partner Platform Authentication in Actions documentation for instructions on how to refresh or replace the authentication. OR Swap the |
Data Availability Issues (Non Errors)
Sometimes, when you're counting on an Action to handle tasks in your accounts automatically, it can be a bit frustrating if nothing seems to happen. You might start wondering if the tool has hit a snag or isn't working properly. But here's the thing: often, the tool is doing its job just fine. The real hiccup is that the necessary data isn't there, ready, or accessible when the Action runs. So instead of blaming the tool outright, it's worth checking where the data is coming from in these situations.

Here's an example of a successful Action run that resulted in sending 0 items. While this might be perfectly normal in many cases, if you were expecting these actions to make changes in your account it can be frustrating. Thankfully, in this instance it's a hint that there might be a data availability issue.
A few handy tips and tricks in this instance, along with relevant documentation:
Google Sheet Integration:
Documentation: How To Connect your Google Sheet to Actions
Tip: Review the history on the connected tab history to ensure data was present at the time the Action ran.
Tip: If using filters, review both the filter and the raw data to ensure proper data retrieval.
Tip: For filtering dates, check the time zone of your Google Sheet, Action schedule, and base data. Make necessary adjustments for data availability. The documentation linked above contains helpful guides, so refer to that.
Alli Data Datasource or Report:
Documentation: How To Filter Alli Data Reports by Date to Power Actions - Tips & Tricks
Tip: Review the audit page of your datasource for loading status and errors. If your datasource had issues, the rows associated with the items you expected to update may not have loaded properly, for example.
Tip: When using filters, ensure both filter settings and raw data are reviewed for accurate data retrieval. Try ‘previewing’ your report to ensure it passes back data.
For example, if you are filtering by campaign name (
campaign_name = 'prospecting', ensure there are rows with that value, or adjust your filter). Or if you are filtering on a self-provided date column, double check the dates your provided are for the current year (a common mistake)
Tip: Check the documentation linked above for proper handling of dates and time zones when filtering dates.
When in doubt, please always reach out to the team in #alli-actions or by submitting a ticket
If you're feeling uncertain about where to begin, take a look at this step-by-step walkthrough. In this video, we guide you through investigating a data availability non-error. You'll learn how to identify instances where the tool hasn't taken action due to a lack of data, and we'll show you practical steps to troubleshoot and resolve the issue.
Related articles
- How-To: Handle Common Types of Actions Issues
- How-To: Filter Alli Data Reports by Date to Power Actions - Tips & Tricks
- How-To: Run an Action One-Off with Manual File
- How-To: Connect your Google Sheet to Actions
- How-To: Set Up a Manual Upload Action
- How-To: Test Your Action
- How-To: Schedule Your Action to Run
- How-To: Disable or Remove an Action
- How-To: QA Your Action Runs
- How-To: View Error Messages on an Action That Ran
- How-To: Manage Partner Platform Authentication in Actions
- Tutorial: Adding Negative Keywords to Google Ads
