How-To: Use Weather API Connector within Alli
Overview
Per request, the weather API forecast by geo locations app now lives in Alli. Shown below is the instruction on how to set it up.
Instructions
Before setting up the app, let’s build our input sheet for now. Head over to this google sheet https://docs.google.com/spreadsheets/d/1yhzYYaWy9g6KGfU1Nbp6LsK3vK-VtZXUhgzYJ-dWdeU/edit?usp=sharing , and copy it into your own space. Please be aware, only share with people within your own organization and your client specific IAM account specified here:.
Rename the sheet and fill in desired geolocations. You have the option to choose from coordinates and zip codes. Please be sure not to touch the tab names “zip_code“ and “coordinates“. Please do now alter the tab name.
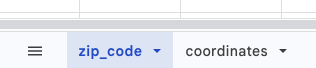
Now go to Alli, please choose “marketplace“ from the left:
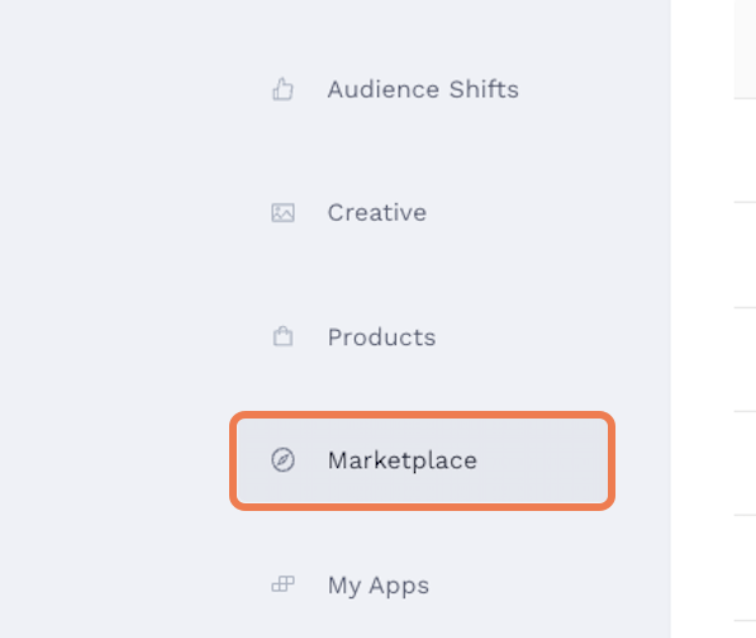
In the search bar, type in ‘Weather API by Geo-Locations'. When the icon show up, click add button and install
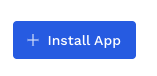
This will lead you to the UI. Please follow in instruction closely in the prompt. You will be asked to provide 4 inputs for the app to run successfully:
the name of the app
Google sheet id: which is the long string consists of letters and numbers embedded in the URL of your geo location Google sheet, between two “/“.

Tab name: Choose the type of your input. If you are using zip code, choose zip code option; if using coordinates, choose coordinates
(optional) Days to backfill: if you are adding in a new geo-location, you have the ability to choose number of days you want to backfill the data. Default is set to 30 days.
You can also choose to have the app run on a schedule.
Click save and run.
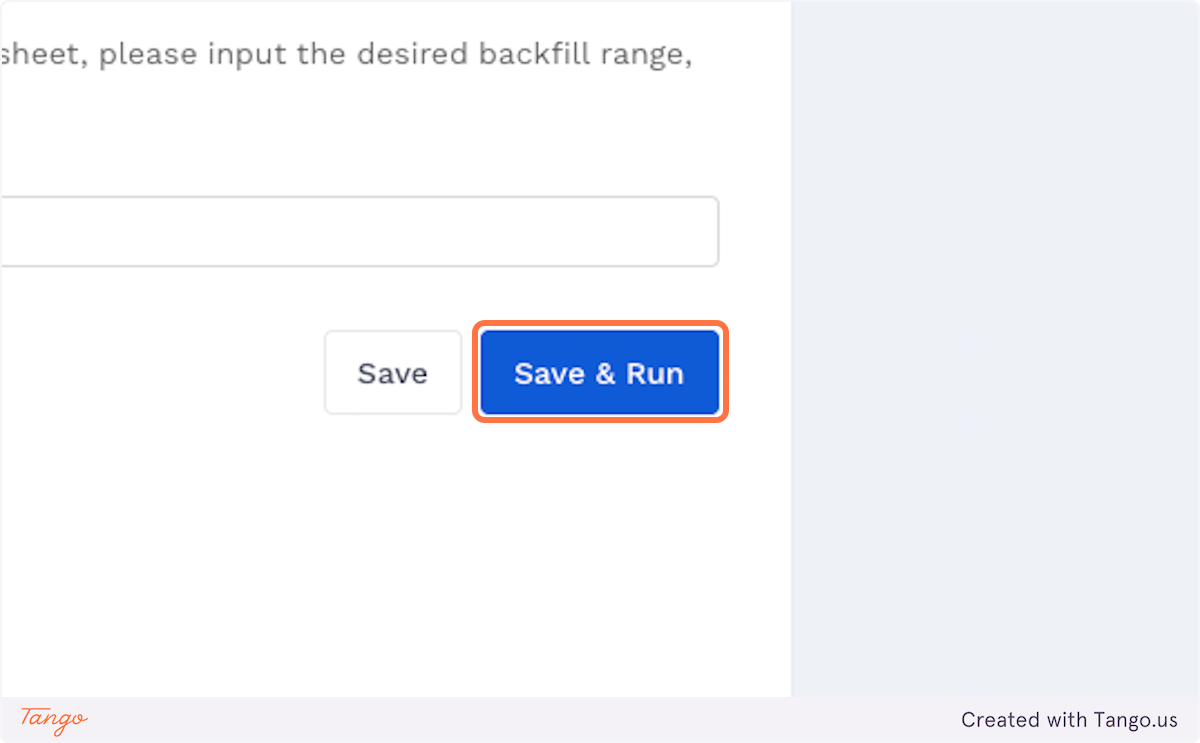
After the app finishes running, showing “Upload client_name_weather_data_combined_1692033032 to S3 Status: True”, we can now head over to “Reporting“ from the left panel:
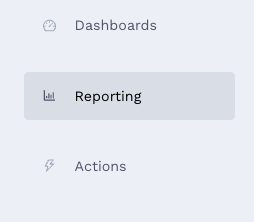
Click “Add New Datasource“ and choose “Alli Cloud Storage“
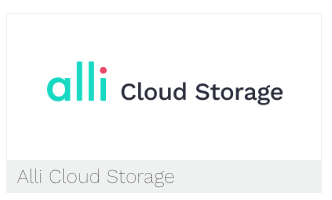
after naming the datasource, hit next. Please make sure your file name is “
{client_slug}_weatherAPI_data.*\.csv“. You can find your client slug by going to Manage Client > Settings > slug.Use this file as a template, drop it into the “Define your data“ section. weatherAPI_data_example.csv Make sure you choose datetime and geolocation as dimensions (primary key) and others as features.
Click save and load data
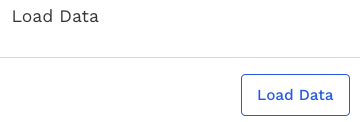
Please be aware that we are still making updates to the app and will simplify the procedures in the future.
