How-To: Create a new datasource
Overview
Creating a datasource in Alli is the first step to centralizing your data and automating your reporting for streamlined insights.
Instructions
Navigate to the Sources page and click the Add New Datasource button in the upper left hand of the screen.
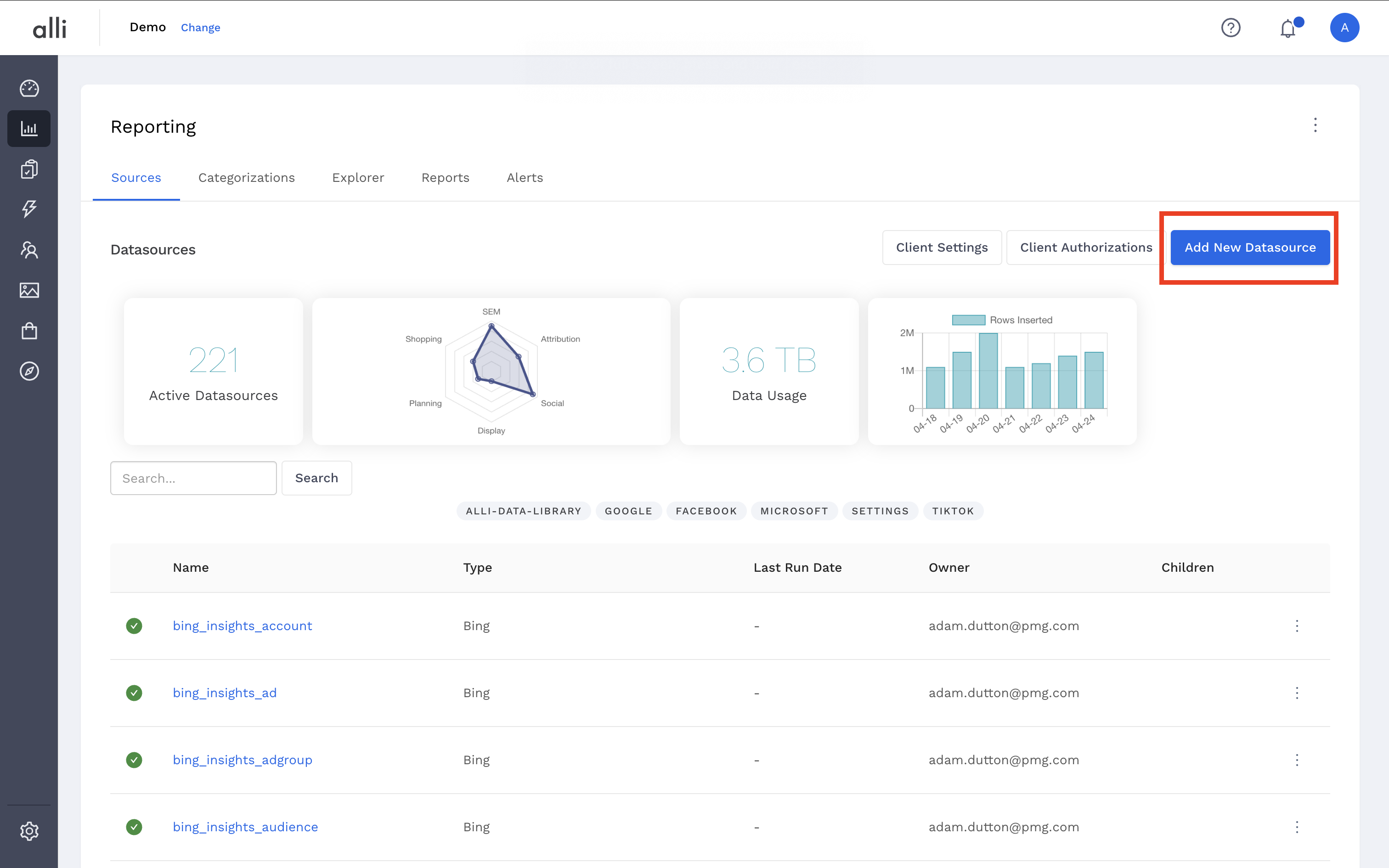
Select the icon for the datasource type you would like leverage.
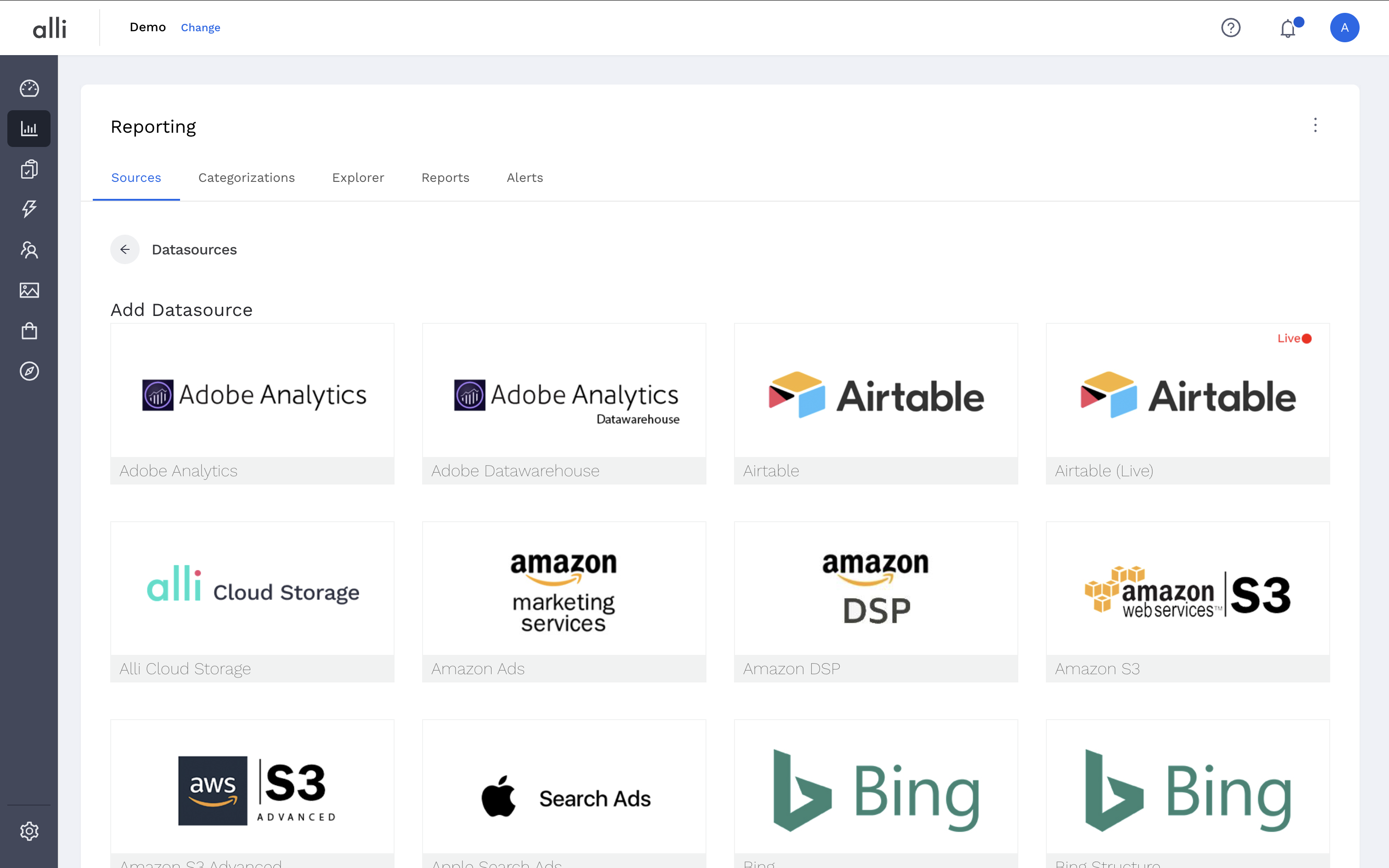
Input a name for your datasource, any tags that can be used for finding it later, and a description that lets your team know what this datasource is used for.
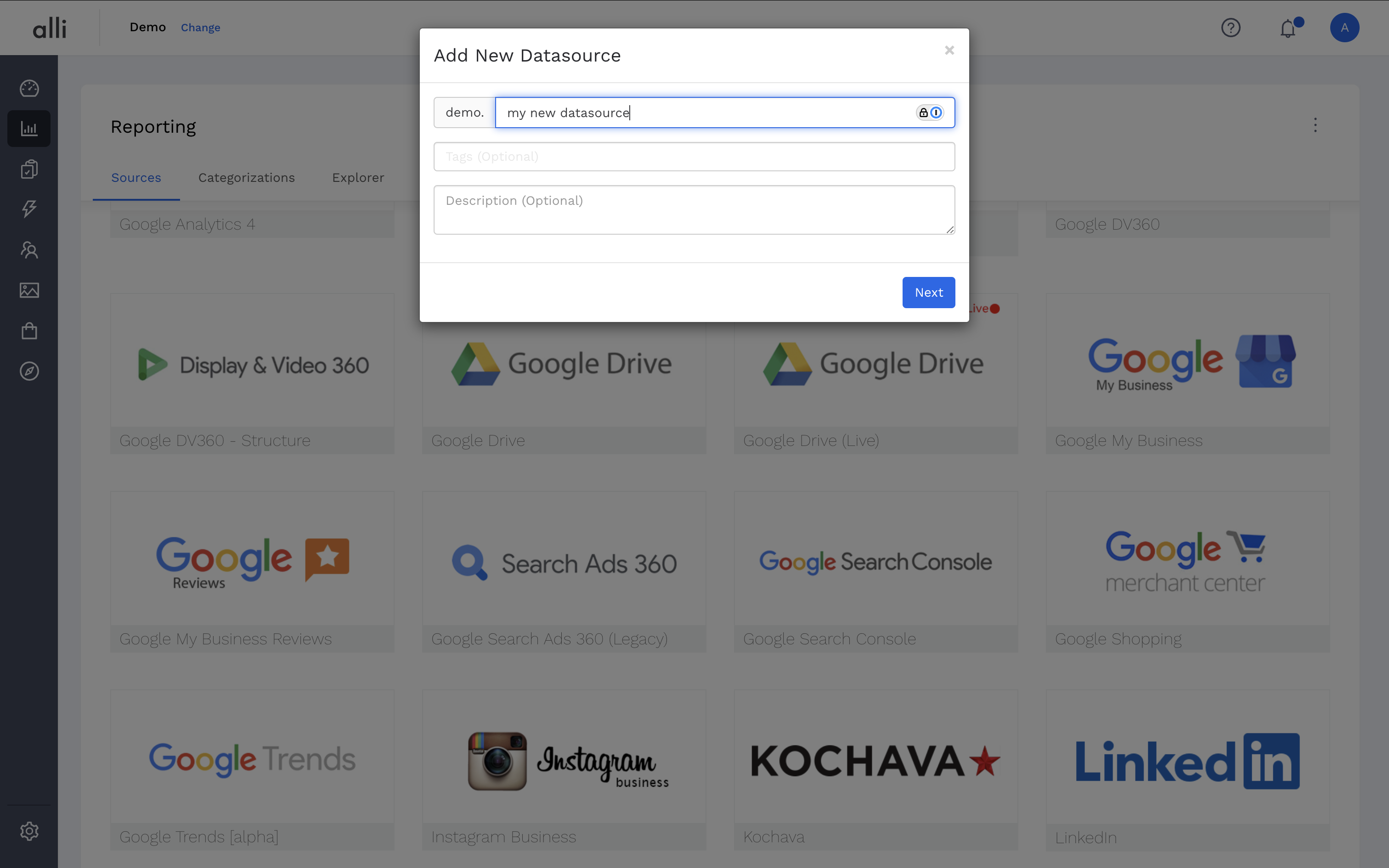
On the datasource configuration page, select an existing authorization and click Next in the lower right hand of screen, or click Save & Authorize to create a new authorization.
To learn more about the existing authorizations, check out this guide: Advanced Guide: Using Global User Authenticated Accounts
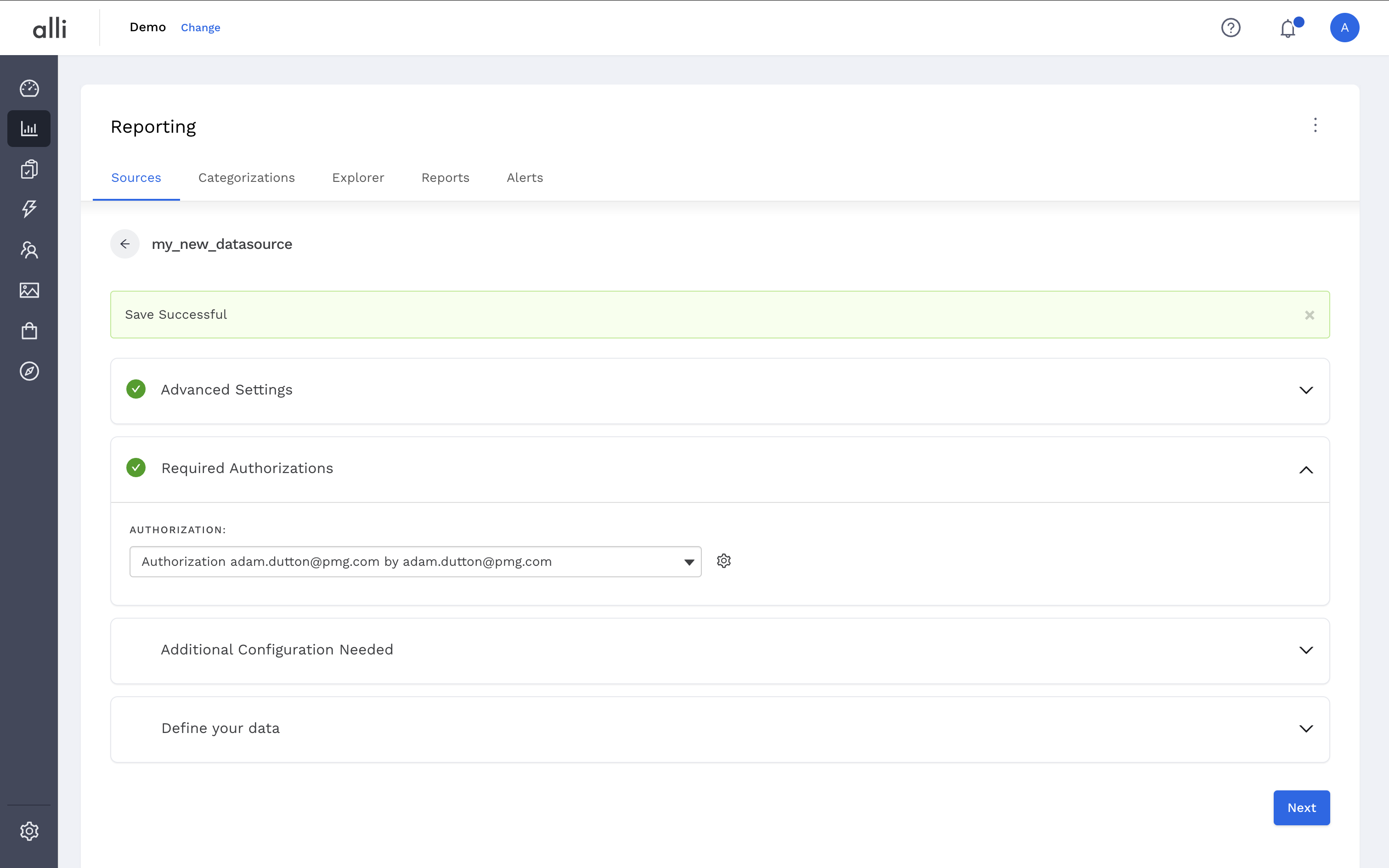
Next, input the Additional Configurations and click Next.
Additional Configurations are unique to the type of datasource you are setting up. This example leverages the Google Drive datasource type.
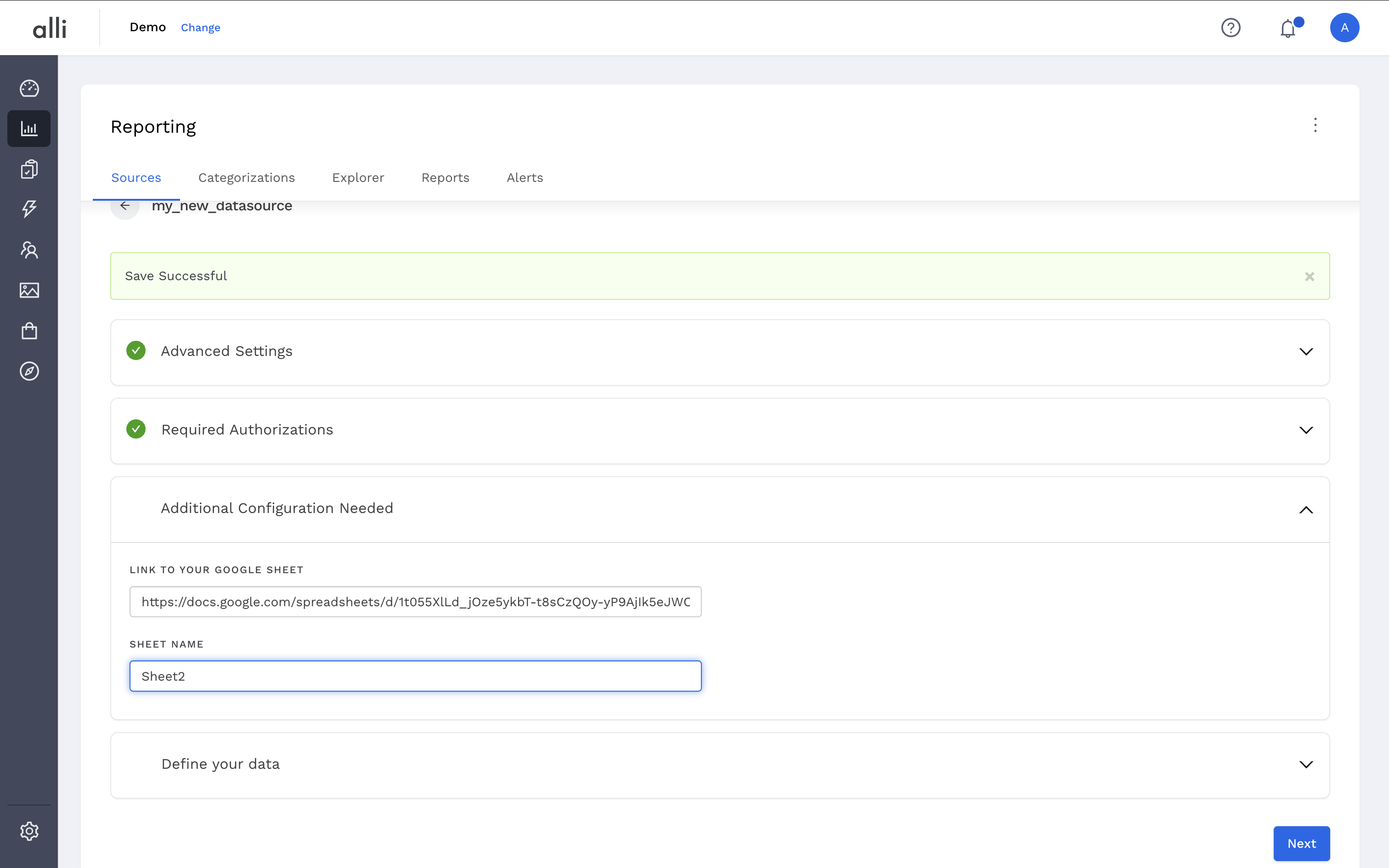
In the Define your data section, add the columns that align to the columns in your external source and click Next.
To learn more about setting up datasource columns, check out this guide: How-To: Setup a datasource that requires custom data
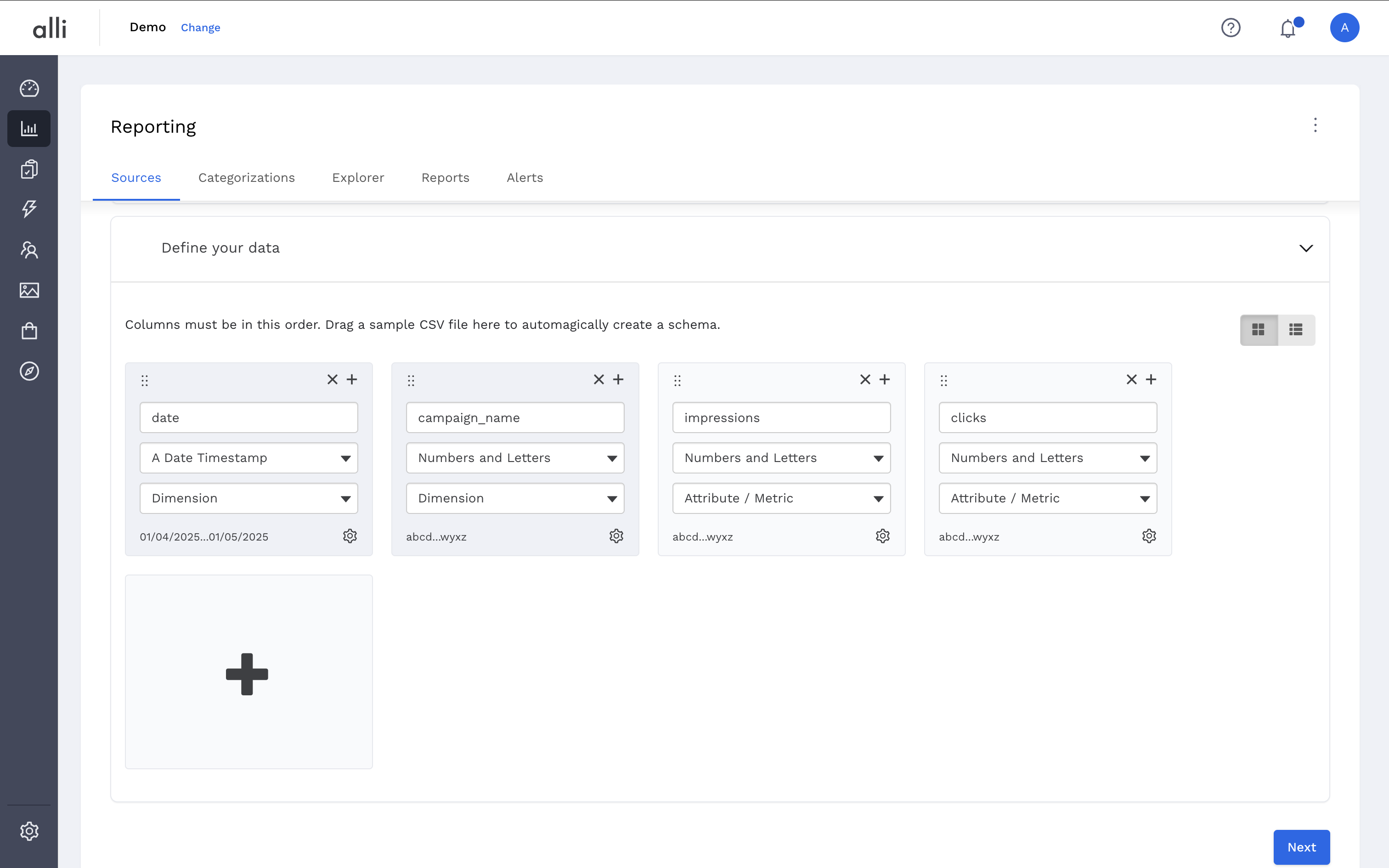
Your datasource is now set up and will import data on an automated schedule. To load data now, click the Load Data button.
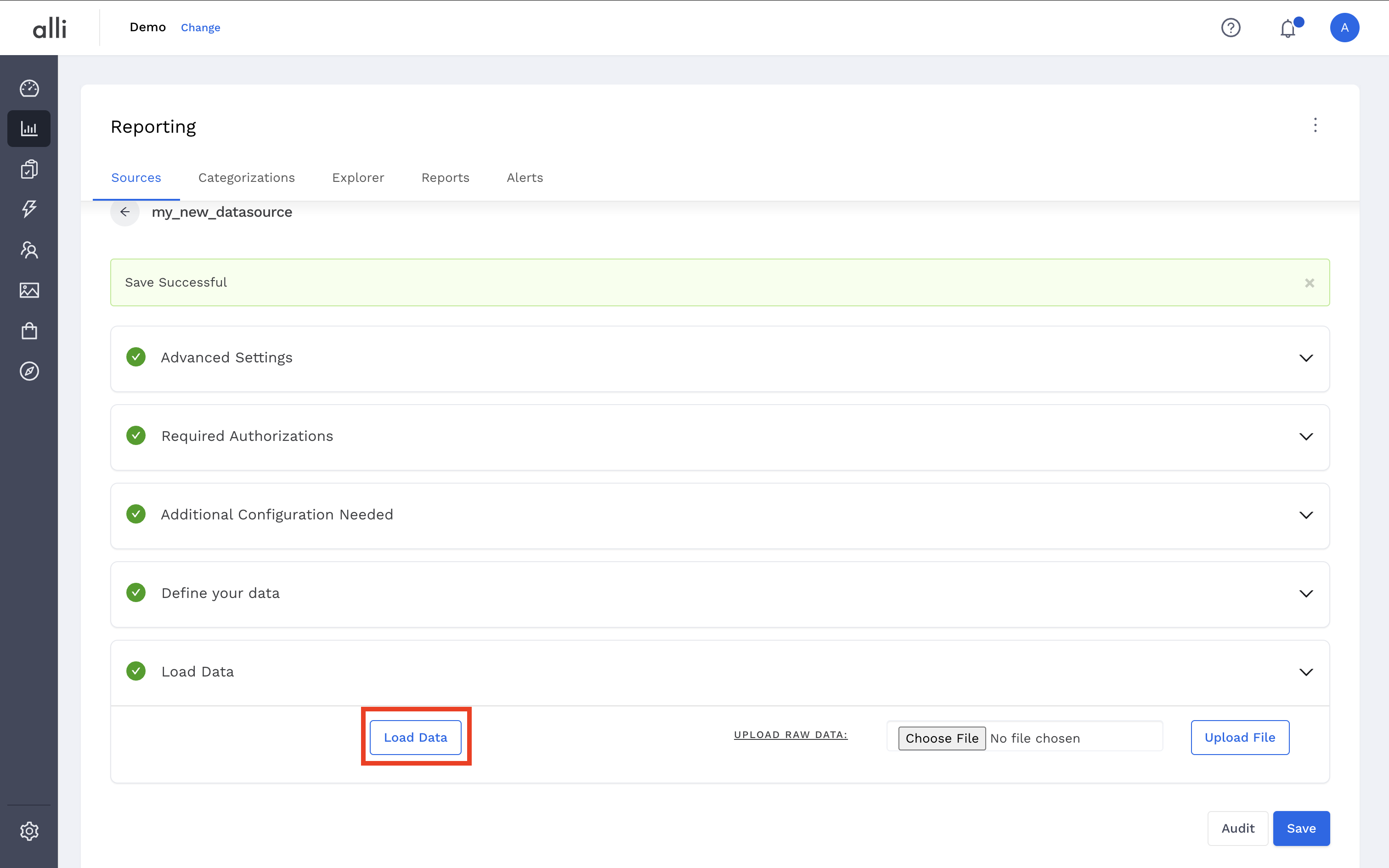
Related articles
- Advanced Guide: Enabling Big Query for a Custom Alert
- How-To: Name Datasource Columns
- How-to Add A New Slack Workspace to send alerts to
- How-To: Manually upload data to an existing datasource
- How-to Create a Sentiment Dashboard from FB Sentiment
- How-To: Archive and unarchive data sources
- How-to add a new datasource to an existing Data Studio dashboard
- How-To: Create a new Dashboard Section
- How-To: Reorganize your dashboards
- Tutorial: Getting started with Explorer Reports
- How-To: View datasource errors and warnings
- How-To: Add new dashboards and documents
- How-To: Use categorizations within your custom report
- How-To: Add a new categorization
- How-To: Backfill a datasource
