How to add the Creative Integration Code field to the DV360 Insights datasource without losing historical data
Overview
This document will go through the necessary steps to add the Creative Integration Code field in the dv360_insights_ad datasource without losing historical data.
Instructions
Backing up your datasource using Data Explorer
1.) Navigate to Data Explorer by selecting Reporting → Explorer in Alli
2.) Create a new report by clicking on New Data Report. Select the SQL - Edit Custom SQL option.
3.) Enter the following query:
select *
from {alli_client}.dv360_insights_ad
where cast(filter_date as date) < current_date - interval '2 year' --OPTIONALExample:
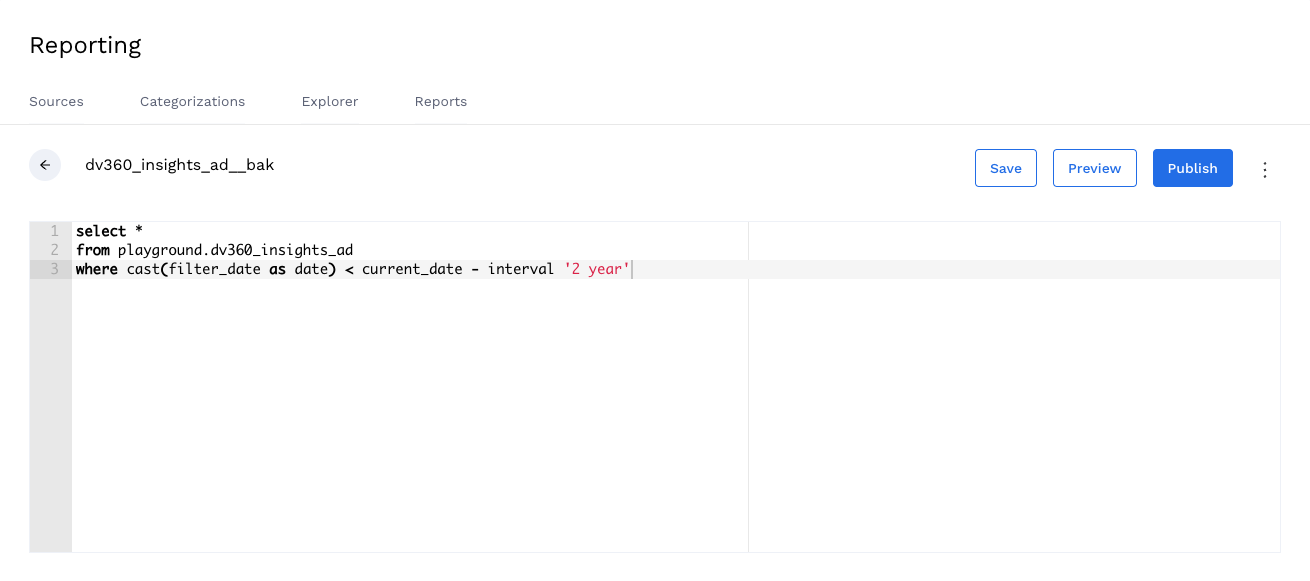
4.) Click on Save and name it as dv360_insights_ad__bak to save your report.
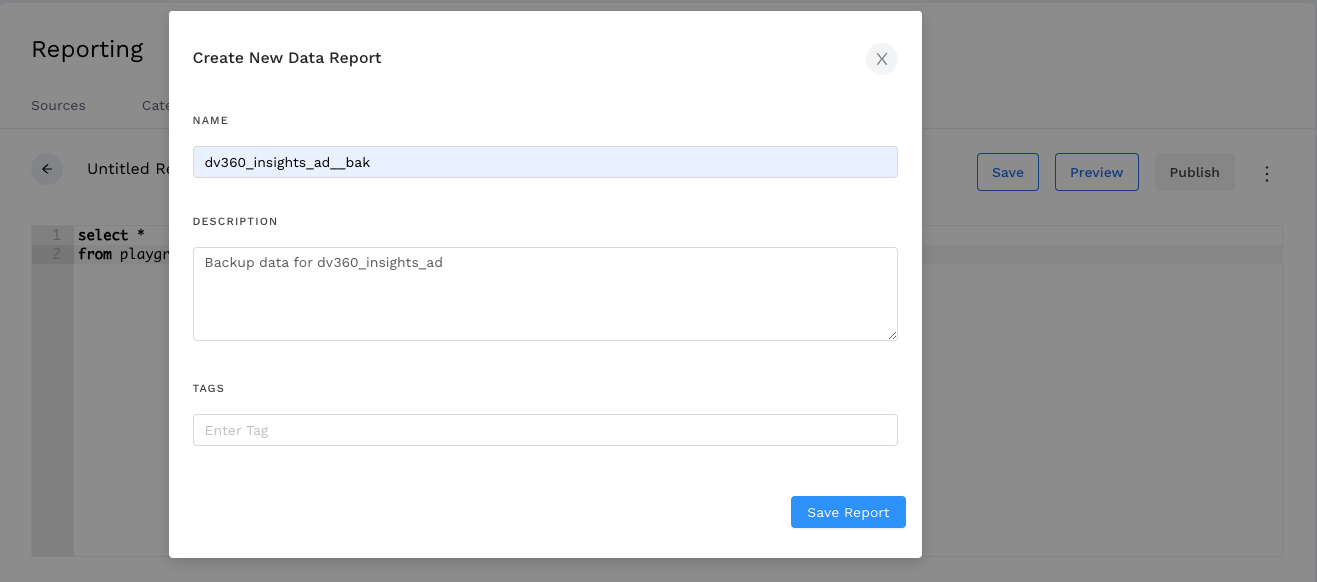
5.) Export your report by clicking on the three dots next to the Publish button, and selecting Export. Click on Okay in the warning if prompted.
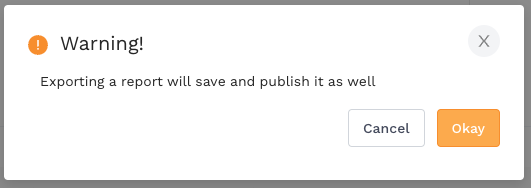
6.) If successful, you should see a the following success message.

Once you receive the email, download the CSV file – this is your backup data for the datasource.
Modifying the datasource
7.) Navigate to the dv360_insights_ad datasource in question and add the FILTER_CREATIVE_INTEGRATION_CODE column via the Define your data tab
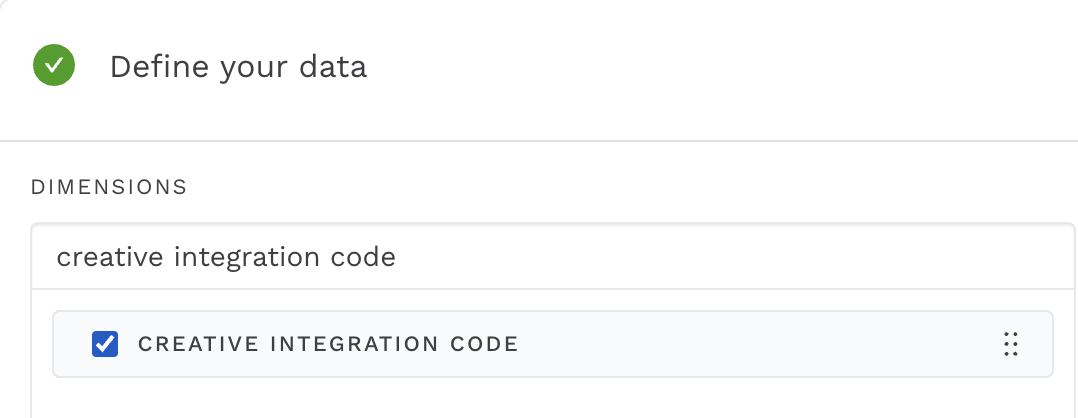
8.) Save the datasource. You may see a warning message about having to delete the data - click on the red Save and Delete Current Data in Table button.
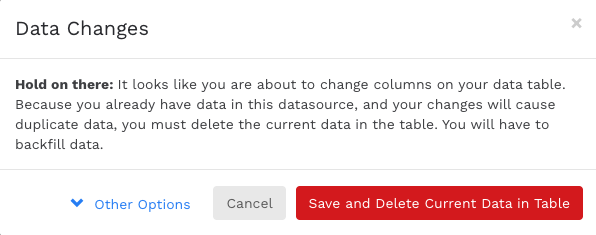
9.) Backfill the updated datasource as far back as possible.
Manually inserting the backup to the datasource
10.) When the backfill has finished, query the table in Alli/BigQuery/Redshift (any one will suffice) and observe the order of the columns. Take note of the position of the newly added column.
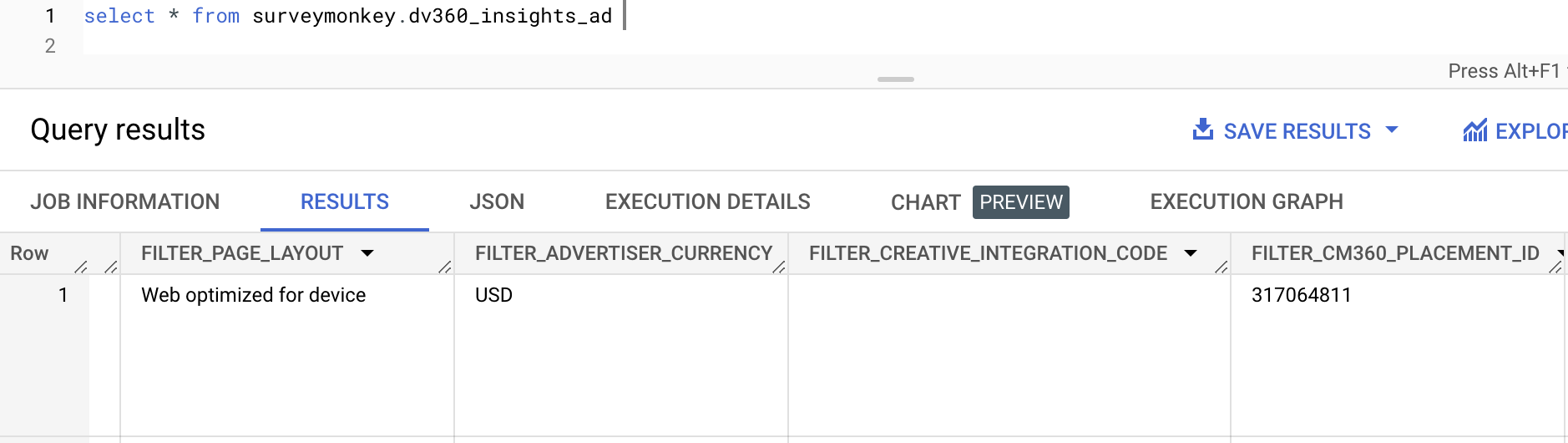
Example: In the case of SurveyMonkey, the FILTER_CREATIVE_INTEGRATION_CODE column was added after the FILTER_ADVERTISER_CURRENCY field and before the FILTER_CM360_PLACEMENT_ID field.
11.) Open the CSV file downloaded from Step #6 in Excel or Google Sheets, and insert a dummy column called FILTER_CREATIVE_INTEGRATION_CODE in the same position as the newly added column from Step #10. Save the CSV file.
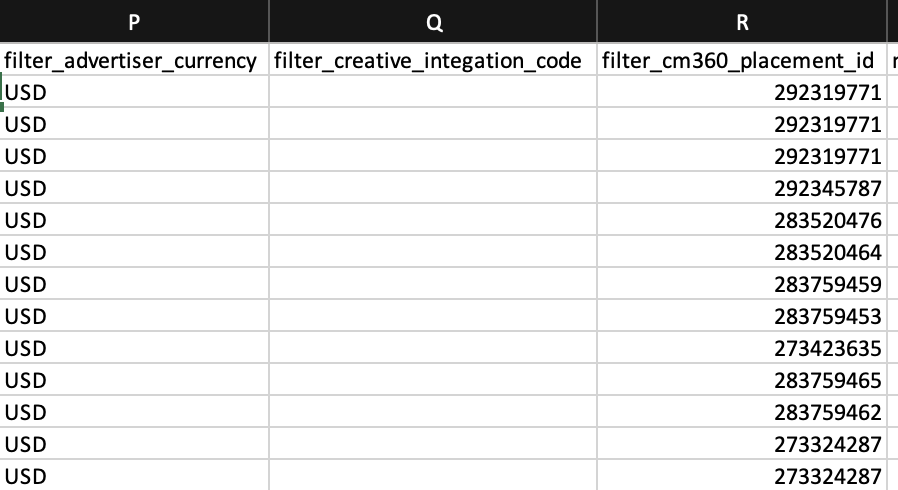
12.) Manually upload the CSV file to the updated datasource by selecting Upload File under the Load Data tab. This should succeed assuming your backup and datasource schemas match (previous step).

Related articles
- How to add fields to a datasource without losing historical data
- How to categorize CM360 conversions in ADL
- How to find which platforms and reports are enabled in ADL
- How to find your ADL datasources in Alli Data
- How to add custom Programmatic cost in ADL
- How to add source of truth data in ADL
- How to reclassify media channel data in ADL
