How-To: Import to an Existing List
This how-to covers how to import to an existing list. This is helpful if you do not have auto-importing set up or if you accidentally navigate away from Audiences during new list creation.
Instructions
Select ‘New Import’ from the three dots drop-down for an audience
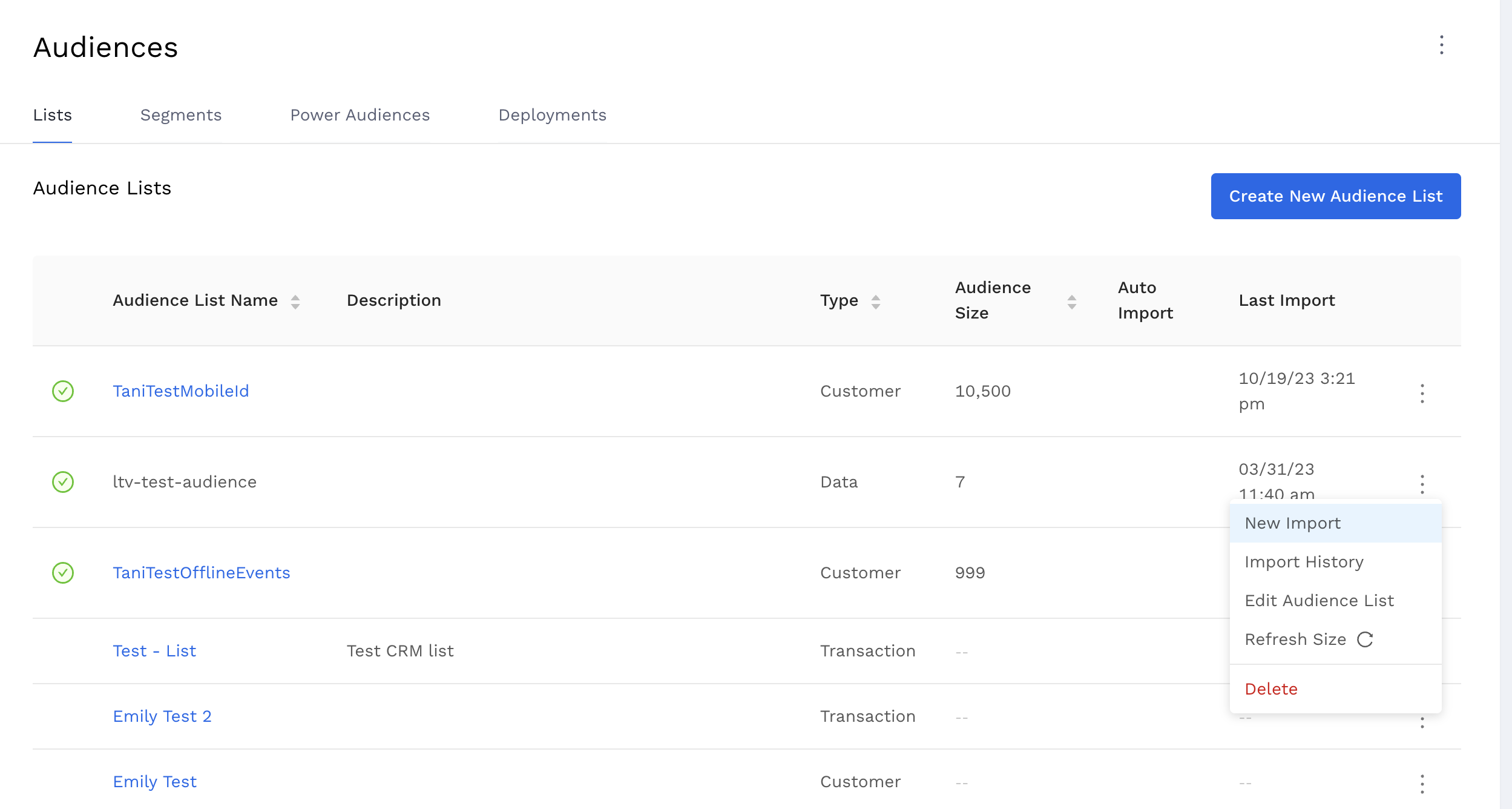
Select SFTP for the Import Source.
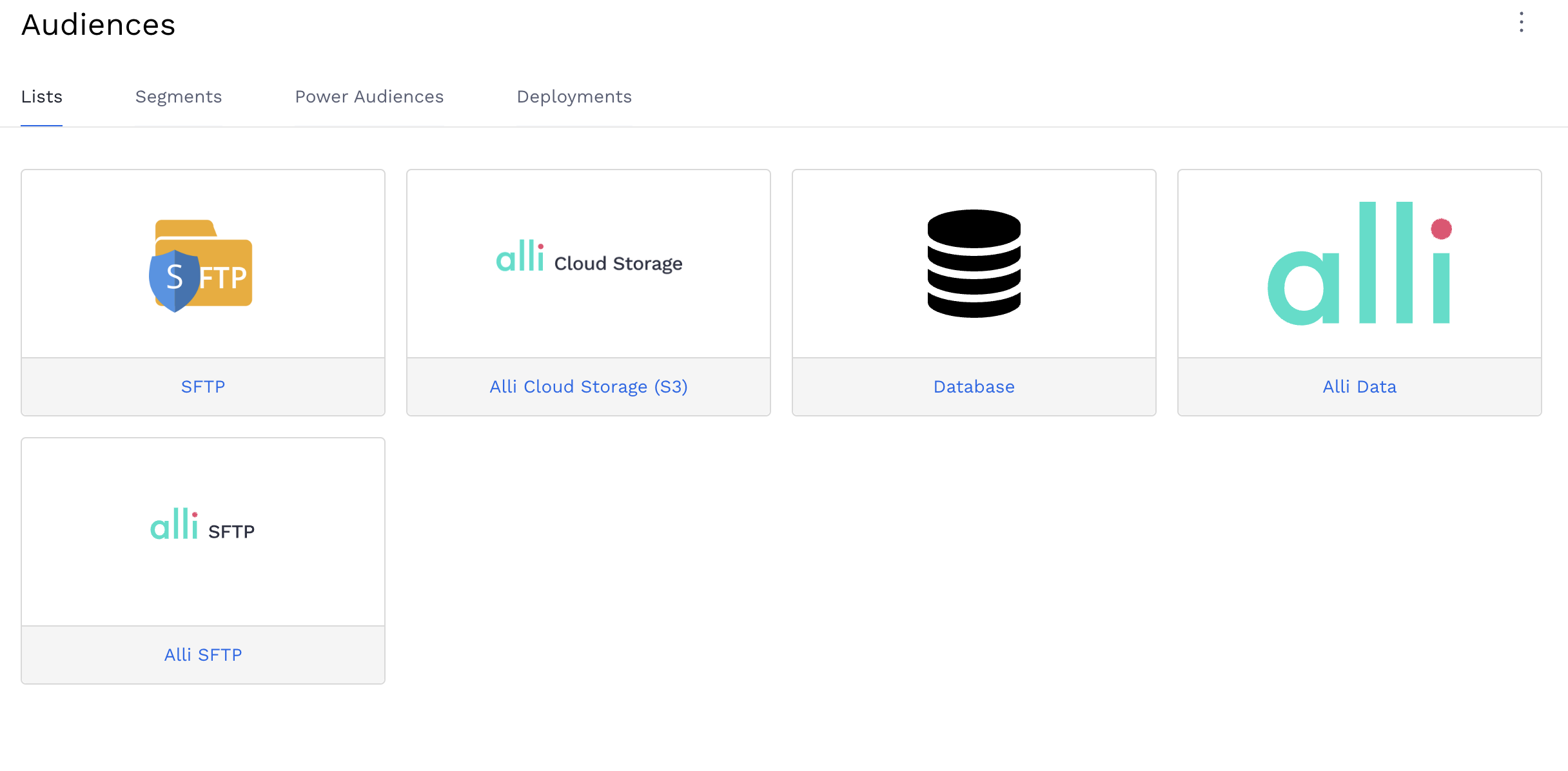
Please visit Advanced Guide: Audience Import Sources for a full list of import sources.
You should see this page.
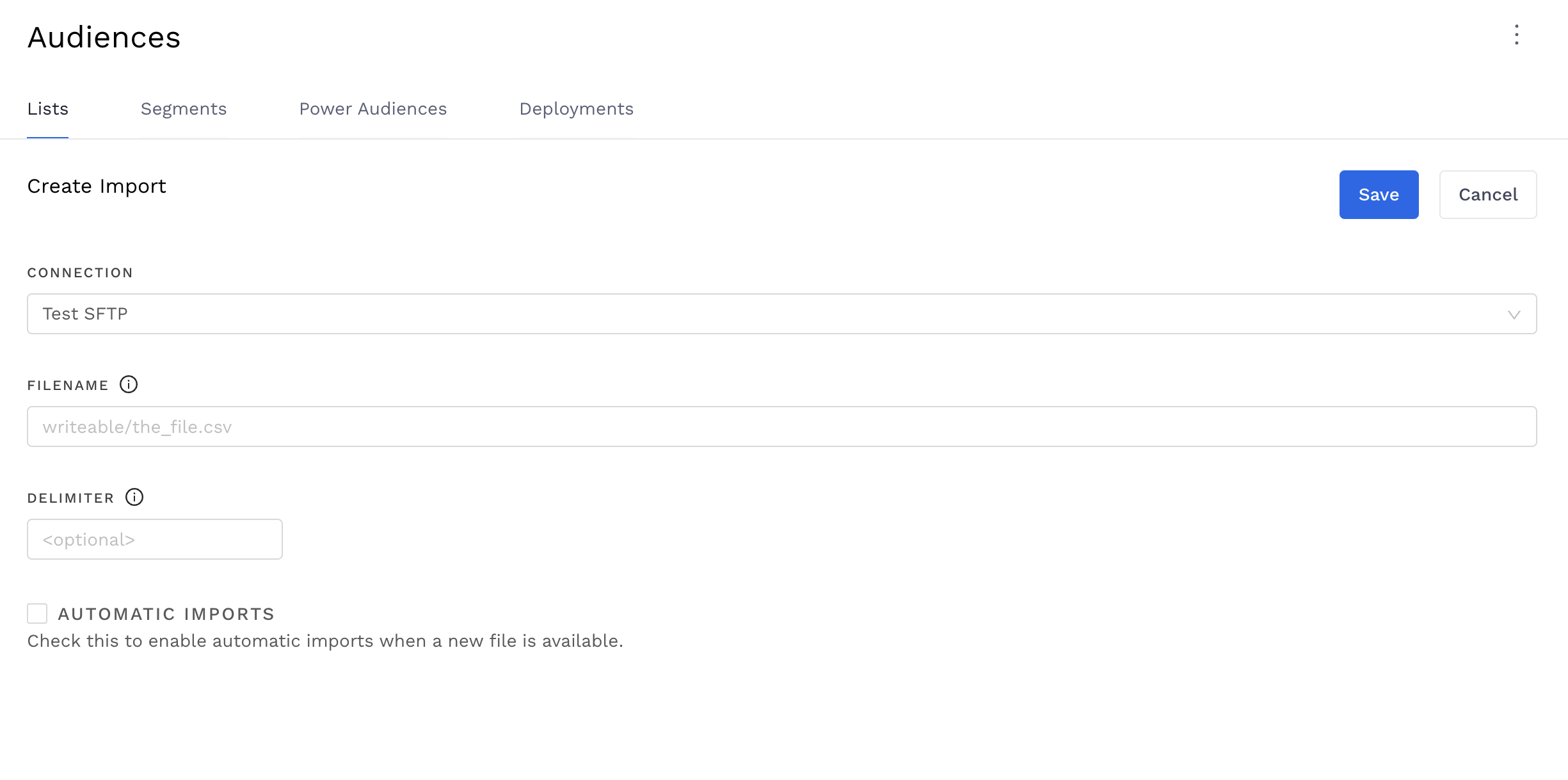
Select your SFTP connection from the dropdown.
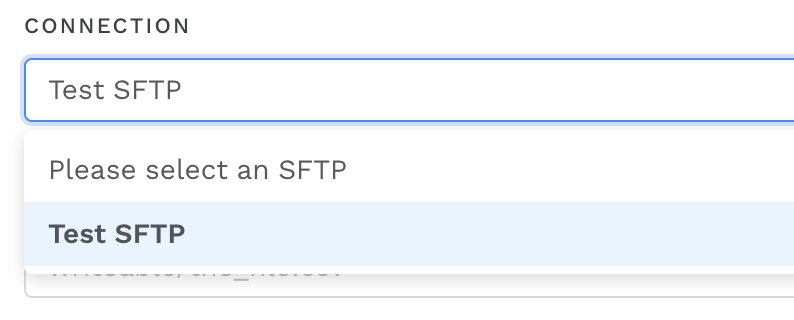
If you don’t see your SFTP connection, your account admin may not have correctly authorized Audiences to access the SFTP. Please visit How-To: Authenticate a SFTP for Import or Activation for more information.
Input “writeable/{your-files-name}.csv” in the File Name field.
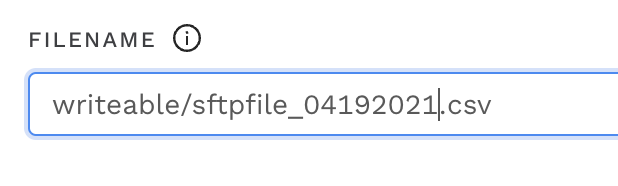
If you don’t know your exact file name but do have access to your client’s SFTP, go here to see How-To: Use a SFTP Manager to Find File Name and Attributes When Creating a New List
Replace the timestamp with a * at the end of the file name and check the Automatic Imports checkbox if you expect to do auto-imports.
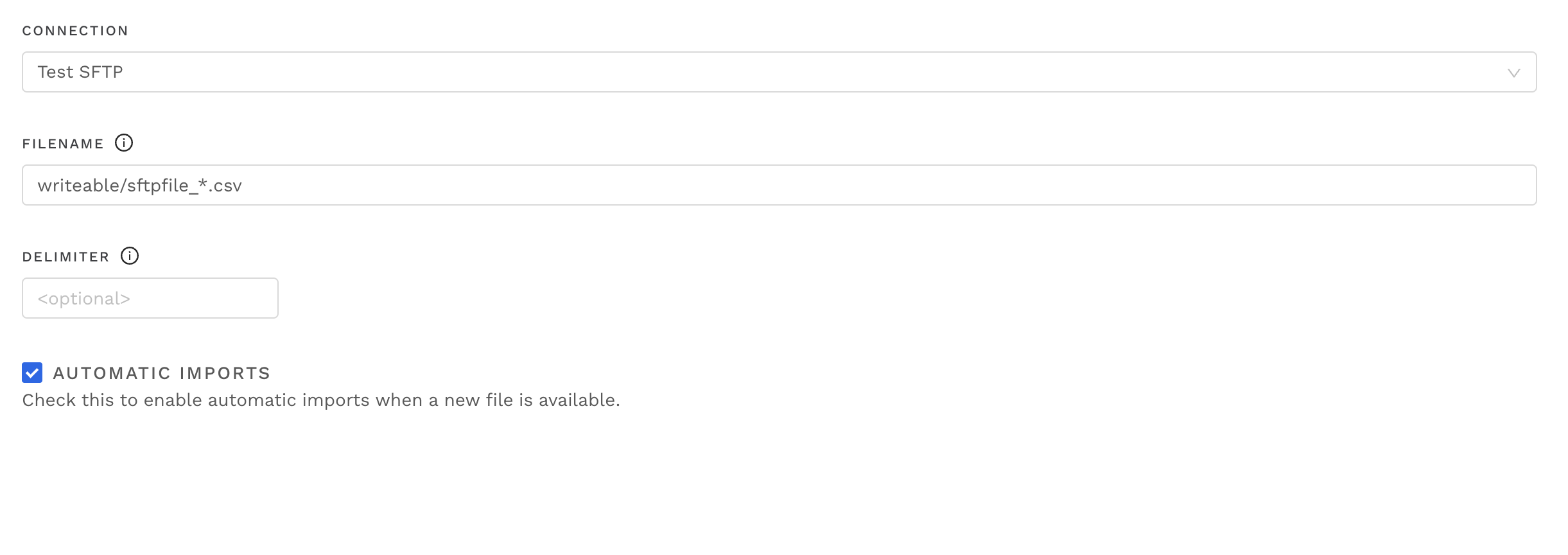
The * will ensure the auto-import process works correctly if any text from a timestamp or otherwise is appended to the end of the file name.
This Audience list will be updated whenever Audiences notices the client drops a new file in the SFTP.
Hit Save.
You should see this screen where you can view import progress and QA for errors.
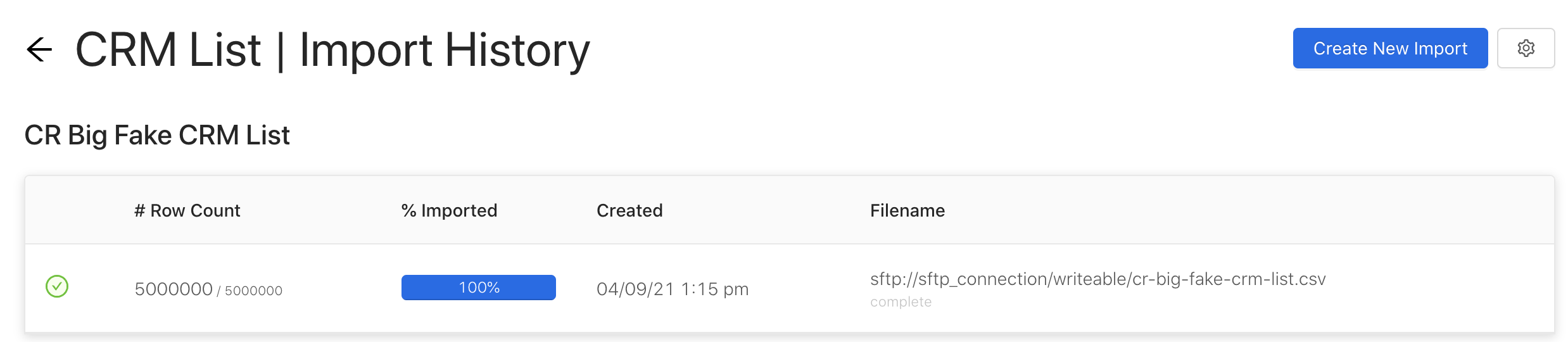
You now have an Audience list set up to automatically import from SFTP.
