How-To: Use a SFTP Manager to Find File Name and Attributes When Creating a New List
Before You Start
Warning: Do not open or view SFTP files to identify missing headers.
If headers are not present or appear incorrect, immediately escalate or reach out to the responsible team for clarification.
Unauthorized viewing or manual inspection of file contents may violate data handling policies.
Ensure you have a SFTP manager.
Filezilla is free and can be downloaded here.
Ensure you have the appropriate SFTP credentials for your client
These are typically stored in your team’s 1Password vault.
Logging In To The SFTP Manager
Login to your client’s SFTP folder.
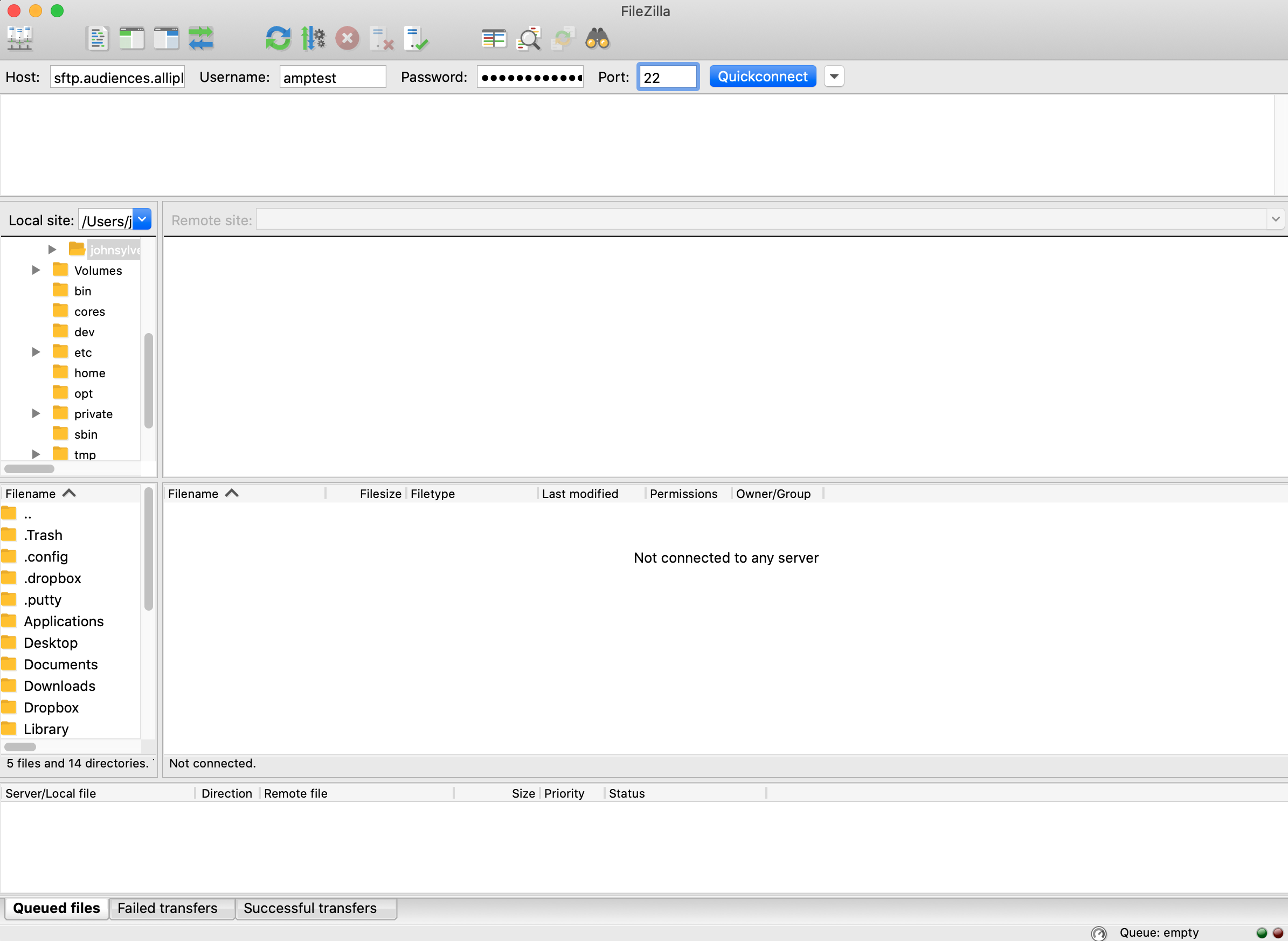
The host is always sftp.alliplatform.com.
The port is always 22.
Finding Your File’s Attributes
Login to your client’s SFTP folder.
You can find the headers of the file from the file you will import or from a header file if they provided one in your SFTP manager.
Navigate to the file to import or the header file, right-click, and click view/edit to preview the file
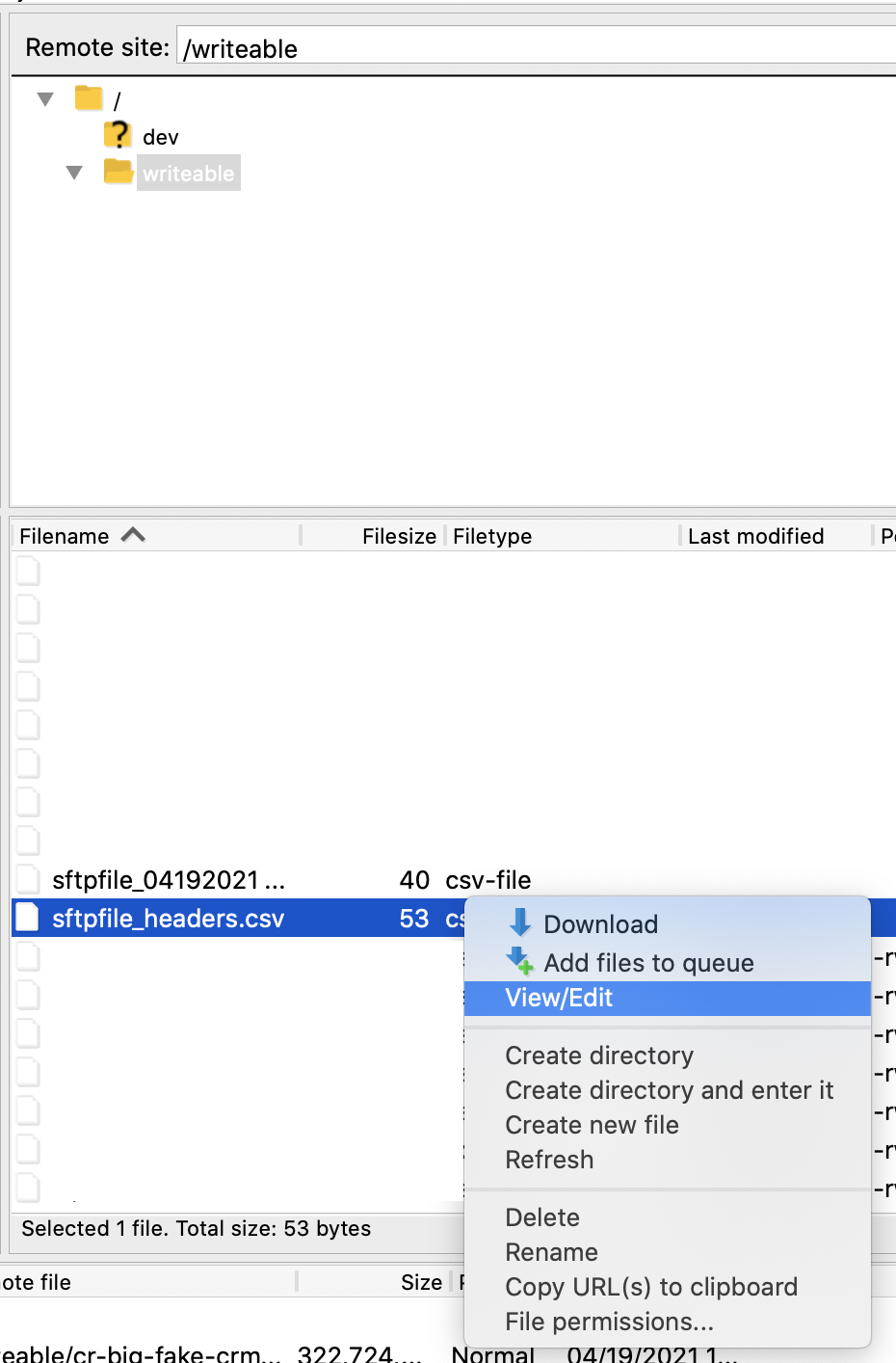
You should see a text box appear previewing your file that you can then reference when creating your attributes.

Copying Your File’s Name When Specifying the File to Import in Audiences
Right-click on the file to import and click 'Copy URL(s) to clipboard'
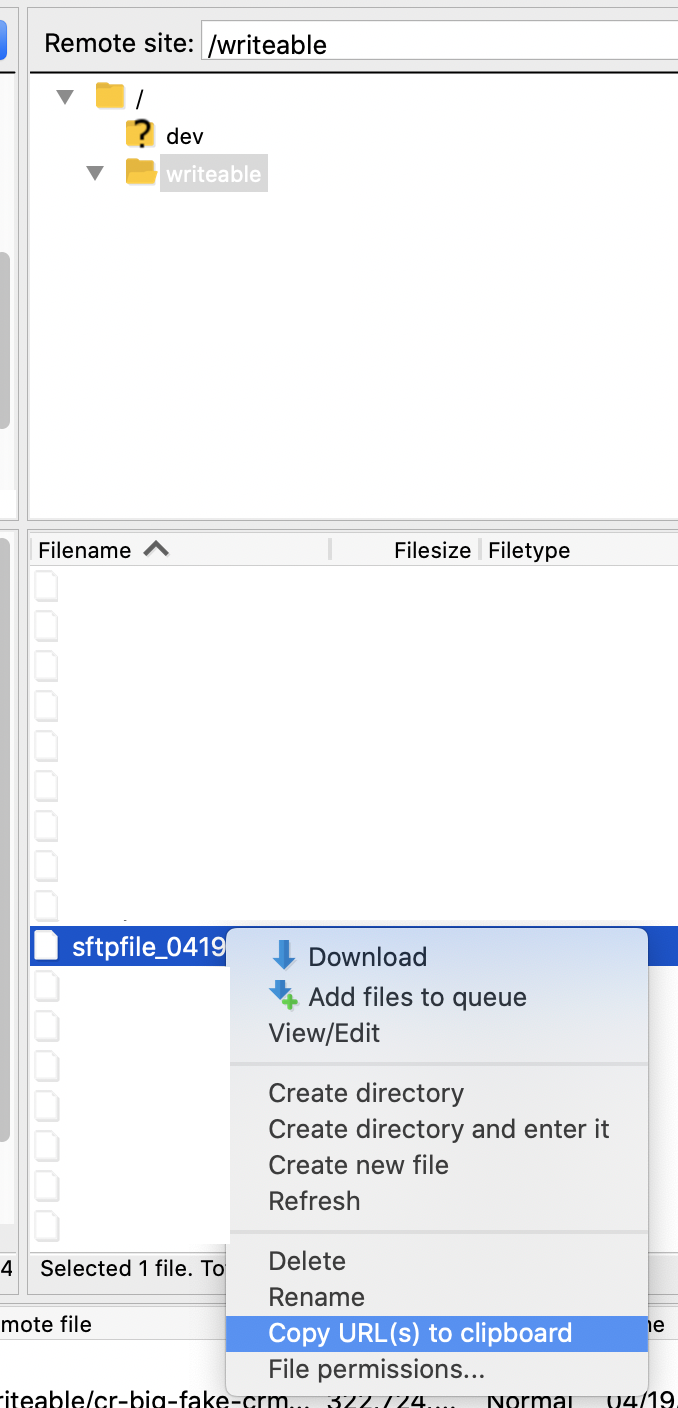
Paste this URL into the File Name field
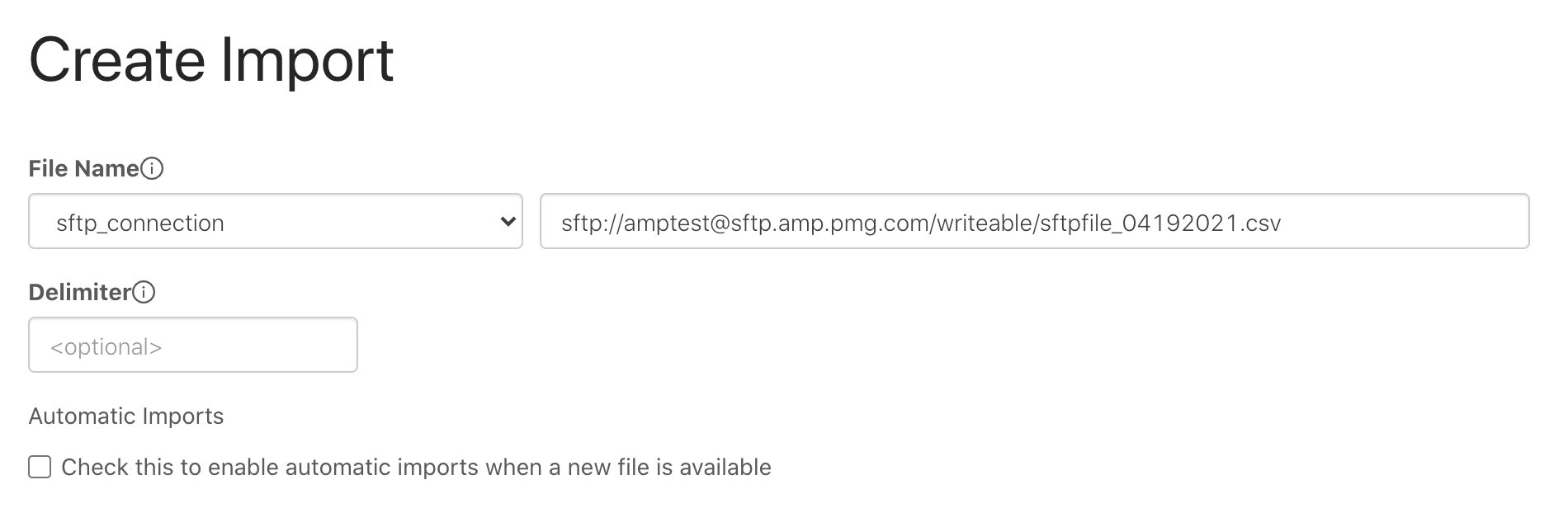
Delete everything before “writeable”.
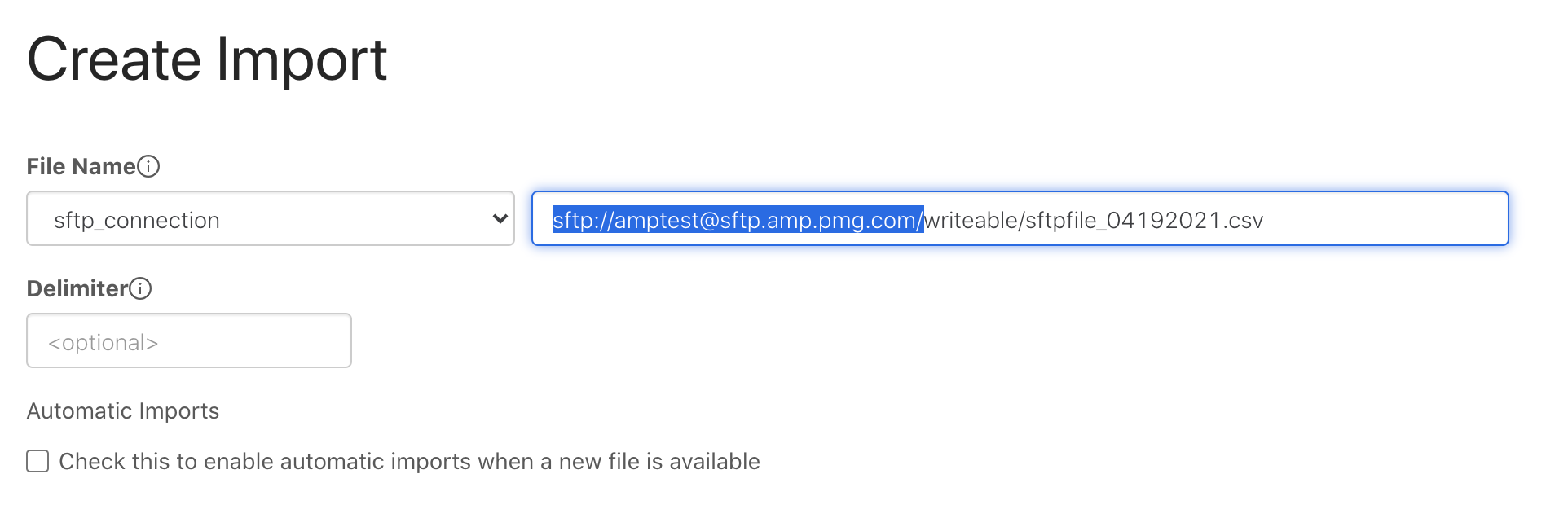
Between previewing headers and copying the exact file name, you should have all the information you need to create a new list from a SFTP.
Related articles
- How-To: send a deployment to TikTok
- How-To: send a deployment to The Trade Desk
- How-To: Authenticate with LiveRamp
- How-To: Activate a Segment to Linkedin
- How-To: Remove or Modify an Existing Auto Import
- How-To: Authenticate a Partner Platform to Deploy Audiences
- How-To: Use an Activated Segment for Targeting in Facebook
- How-To: Activate a Segment to Facebook
- How-To: Create an Audience Segment (and Filter to a Specific Audience)
- How-To: Import to an Existing List
- How-To: Use a SFTP Manager to Find File Name and Attributes When Creating a New List
- How-To: QA an Imported List
- Advanced Guide: Join Two Lists with Power Audiences
- How-To: Authenticate a SFTP for Import or Activation
