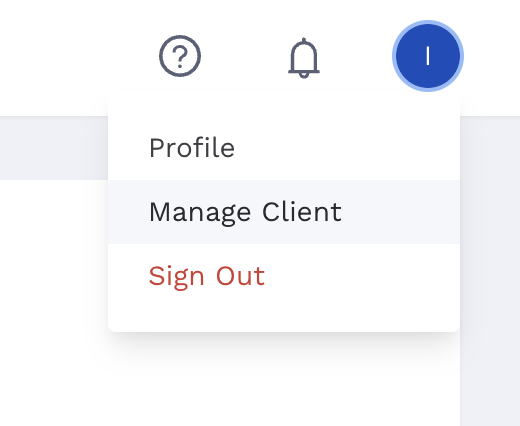Building and refreshing a Data Library report
Overview
This tutorial walks through how to utilize the pre-built ADL 2.0 Marketplace apps to build and/or refresh a report in Data Library 2.0.
Before proceeding with app install, ensure that an instance of the app does not exist under My Apps → Apps. If app already exists, utilize it and modify as necessary.
1.) Navigate to Alli Marketplace and search for the Alli Data Library 2.0 - Refresh app under My Apps → Browse
2.) Install the app and fill out the required fields:
TARGET
The data warehouse environment you wish to build the reports under. Current options are Redshift and BigQuery (default is Redshift, but double check which one(s) your customer has enabled).
REFRESH
If True, all tables will be dropped and recreated, and all historical data will be refreshed. If False, tables will not be dropped and recreated, and only the last 30 days of data will be refreshed for the reports.
Selecting True greatly decreases app performance. We recommend selecting False for daily refreshes, and only selecting True if (1) you need to refresh more than the last 30 days after a large backfill, or (2) you’ve just onboarded a new platform or upgraded to a newer version of Data Library.
PLATFORMS
The platform(s) for which you wish to refresh data. Default is All Platforms which refreshes all platforms your customer has enabled in ADL.
Only select a specific platform if you wish to refresh data after a backfill, but ensure to set it back to All Platforms to ensure all platforms are refreshed during scheduled daily runs.
DBT_VARS
A JSON file containing settings information on which platforms are enabled and reports to build for the customer. See the following section for instructions on how to generate this file.
Generating the dbt_vars.json file
a.) Copy the contents below and paste it into an empty file using your favorite text editor:
{
"alli_client_slug": "{central.alli_client_slug}",
"data_library_amazondsp_enabled": "False",
"data_library_amazondsp_inventory_reporting_enabled": "False",
"data_library_applesearchads_enabled": "False",
"data_library_applesearchads_searchterm_reporting_enabled": "False",
"data_library_bidtellect_enabled": "False",
"data_library_cm360_enabled": "False",
"data_library_cm360_historical_reporting_enabled": "False",
"data_library_criteo_enabled": "False",
"data_library_dv360_enabled": "False",
"data_library_dv360_geo_reporting_enabled": "False",
"data_library_dv360_inventory_reporting_enabled": "False",
"data_library_dv360_trueview_reporting_enabled": "False",
"data_library_facebookads_enabled": "False",
"data_library_facebookads_geo_reporting_enabled": "False",
"data_library_facebookads_legacy_datasource_reporting_enabled": "False",
"data_library_googleads_enabled": "False",
"data_library_googleads_audience_reporting_enabled": "False",
"data_library_googleads_geo_reporting_enabled": "False",
"data_library_googleads_inventory_reporting_enabled": "False",
"data_library_googleads_performance_max_reporting_enabled": "False",
"data_library_googleads_productgroup_reporting_enabled": "False",
"data_library_googleads_searchterm_reporting_enabled": "False",
"data_library_googlemerchantcenter_enabled": "False",
"data_library_linkedinads_enabled": "False",
"data_library_microsoftads_enabled": "False",
"data_library_microsoftads_audience_reporting_enabled": "False",
"data_library_microsoftads_legacy_datasource_reporting_enabled": "False",
"data_library_microsoftads_productgroup_reporting_enabled": "False",
"data_library_microsoftads_searchterm_reporting_enabled": "False",
"data_library_pinterestads_enabled": "False",
"data_library_pinterestads_historic_reporting_enabled": "False",
"data_library_redditads_enabled": "False",
"data_library_snapchatads_enabled": "False",
"data_library_tiktokads_enabled": "False",
"data_library_tradedesk_enabled": "False",
"data_library_tradedesk_geo_reporting_enabled": "False",
"data_library_tradedesk_inventory_reporting_enabled": "False",
"data_library_twitterads_enabled": "False",
"data_library_vistar_enabled": "False",
"data_library_yahoodsp_enabled": "False",
"data_library_yahoodsp_geo_reporting_enabled": "False",
"data_library_yahoodsp_inventory_reporting_enabled": "False",
"data_library_taboola_enabled": "False"
}b.) Replace {central.alli_client_slug} with the Slug name of your customer. You can find this in Alli by clicking on your profile icon on the upper right-hand corner and selecting Manage Client → Settings:
c.) Determine which platforms you wish to enable by setting the corresponding "data_library_{platform}_enabled" variable to "True", e.g., if I wanted to enable Google Ads, Facebook Ads, and Microsoft Ads, I would have the following vars set to "True":
"data_library_googleads_enabled": "True",
"data_library_facebookads_enabled": "True",
"data_library_microsoftads_enabled": "True",Before enabling a platform, ensure that the data for said platform has been properly onboarded – see Getting started with Data Library 2.0 | Onboarding-a-platform-to-Data-Library
d.) Save the file as dbt_vars.json after enabling the required platforms
e.) Click on Choose File button under the DBT_VARS field within the app instance, and select the dbt_vars.json file you had just saved
3.) Set your app run schedule by clicking on the + button under SCHEDULES section of the app. We recommend having the following schedule, with REFRESH set to False:

4.) Before saving the app, name it as: Alli Data Library 2.0 Refresh - {Target} - {Customer}:
{Target}- the data warehouse environment selected in the TARGET dropdown, e.g.,Redshift{Customer}- the formal name of the customer, e.g.,Best Western

e.g., Installing ADL 2.0 Refresh app for customer, Best Western
5.) Click on Save & Run to save and run your app instance
6.) If successful, your ADL reports are now created. To validate, see: How to find which platforms and reports are enabled in Data Library.
Related articles
- Onboarding Vistar DSP to Data Library
- Building and refreshing a Data Library report
- Backfilling data for a platform in Data Library
- Onboarding a platform to Data Library
- Getting started with Data Library 2.0
- Querying Data Library 2.0 in Data Explorer
- Onboarding Bidtellect to Data Library
- Onboarding Trade Desk to Data Library
- Onboarding CM360 to Data Library