How-To: Set Up a New Workflow
Overview
Workflows allow you to take apps to a whole new level. Instead of scheduling each app in your workflow, you can set them up to run in a sequence. Once the previous app has completed, the next one in your workflow will start running. This helps you automate a series of tasks that need to happen in a specific order.
Instructions
From the left-hand side navigation, select Marketplace. This will show all of the custom apps that are currently set up for the selected customer.
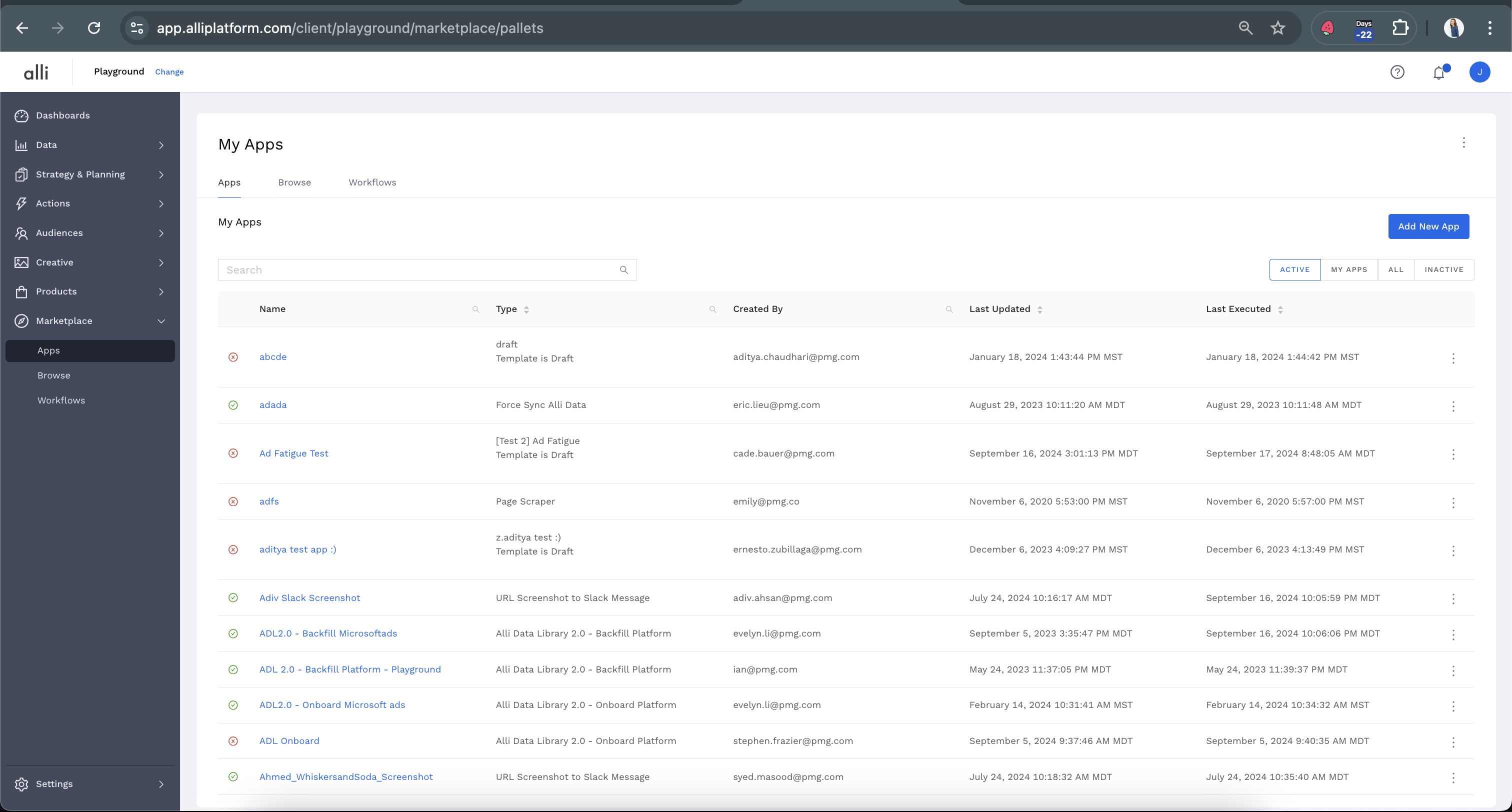
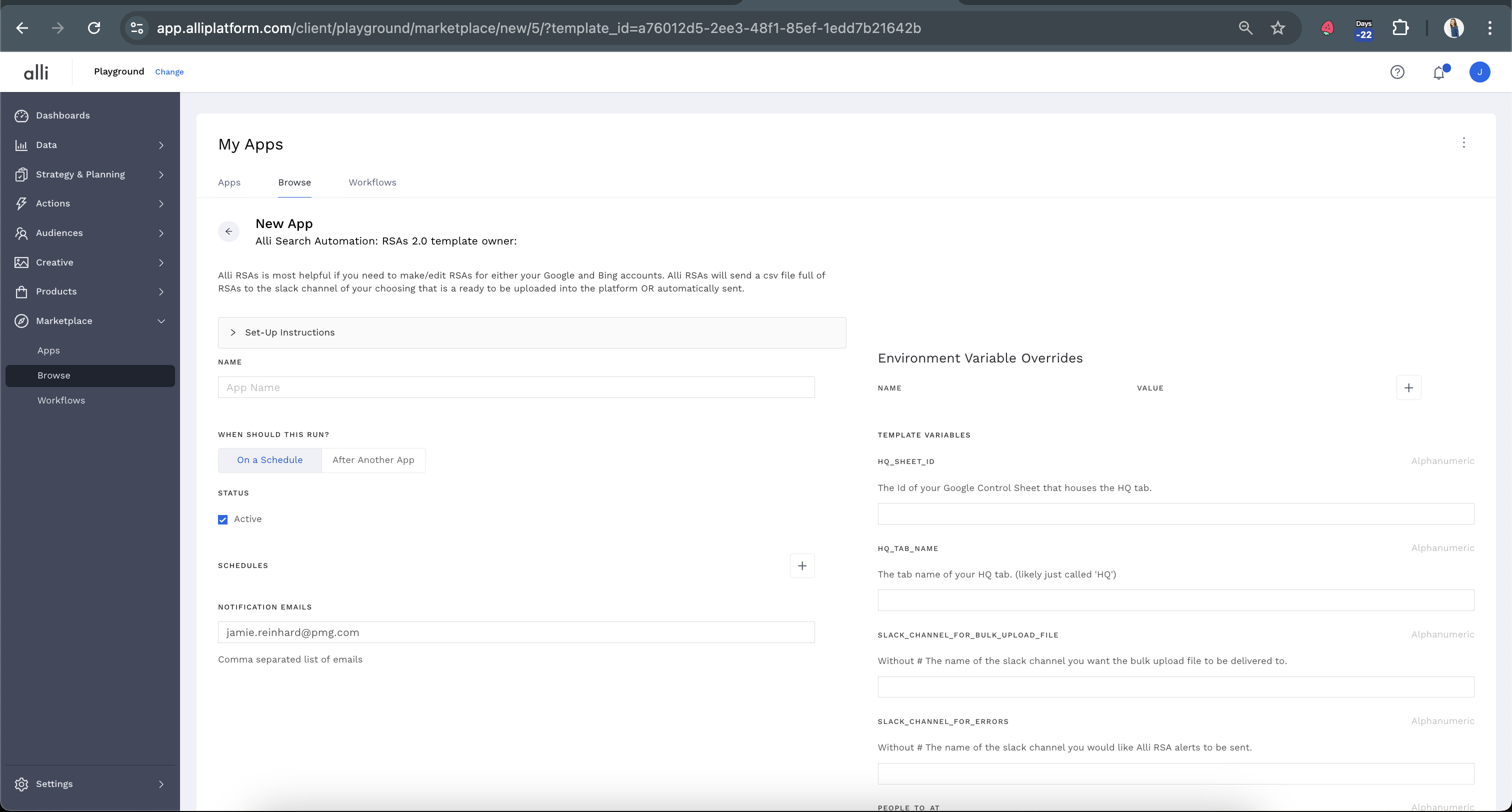
Select any templates to see a description, when it was last updated, how many active installs it has across Marketplace, as well as any prerequisites or set-up instructions.
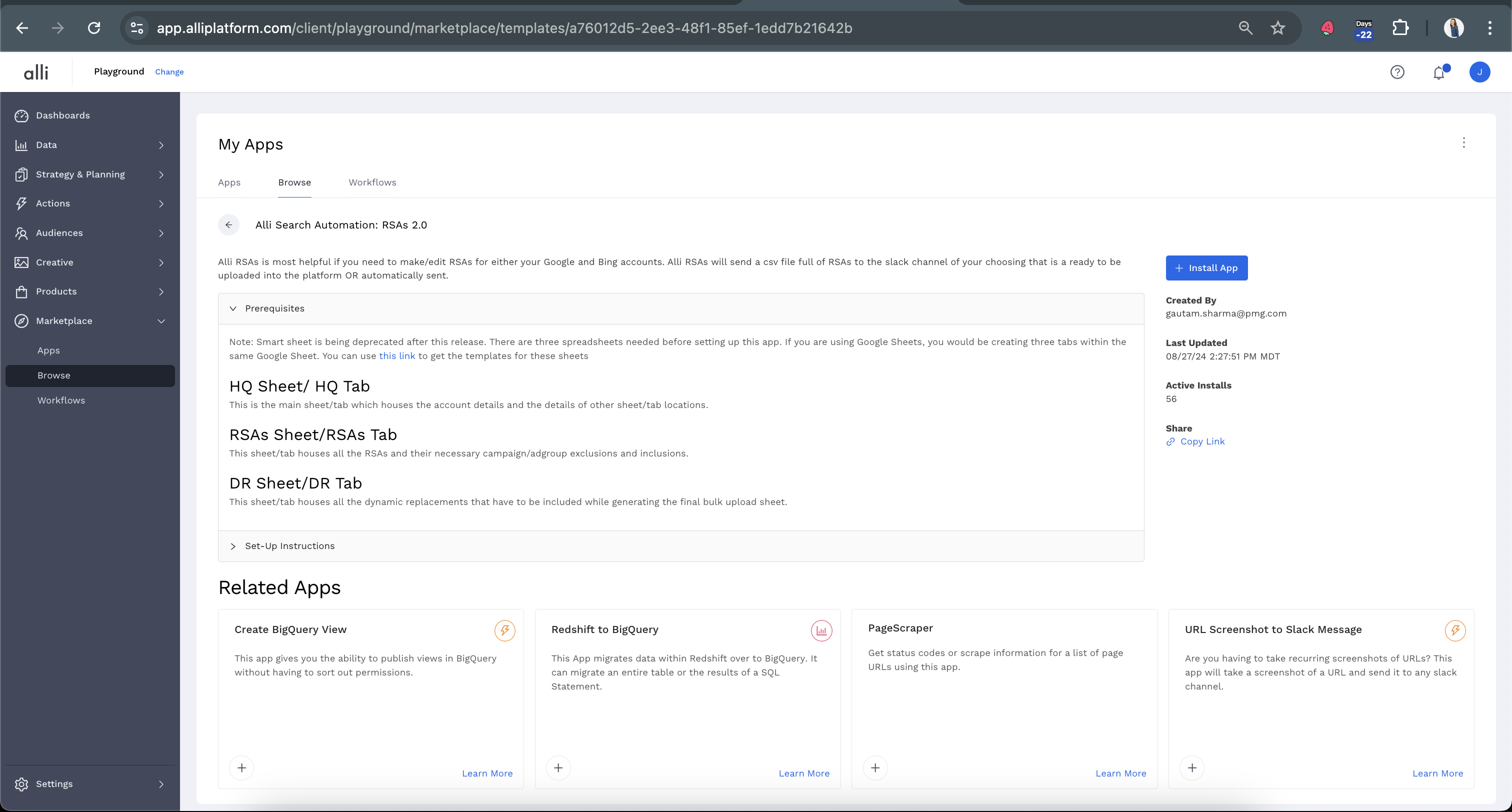
Click the Install App blue button. This will now take you through the typical workflow of filling in data or information required by the template, setting it up on a schedule, and naming your app.
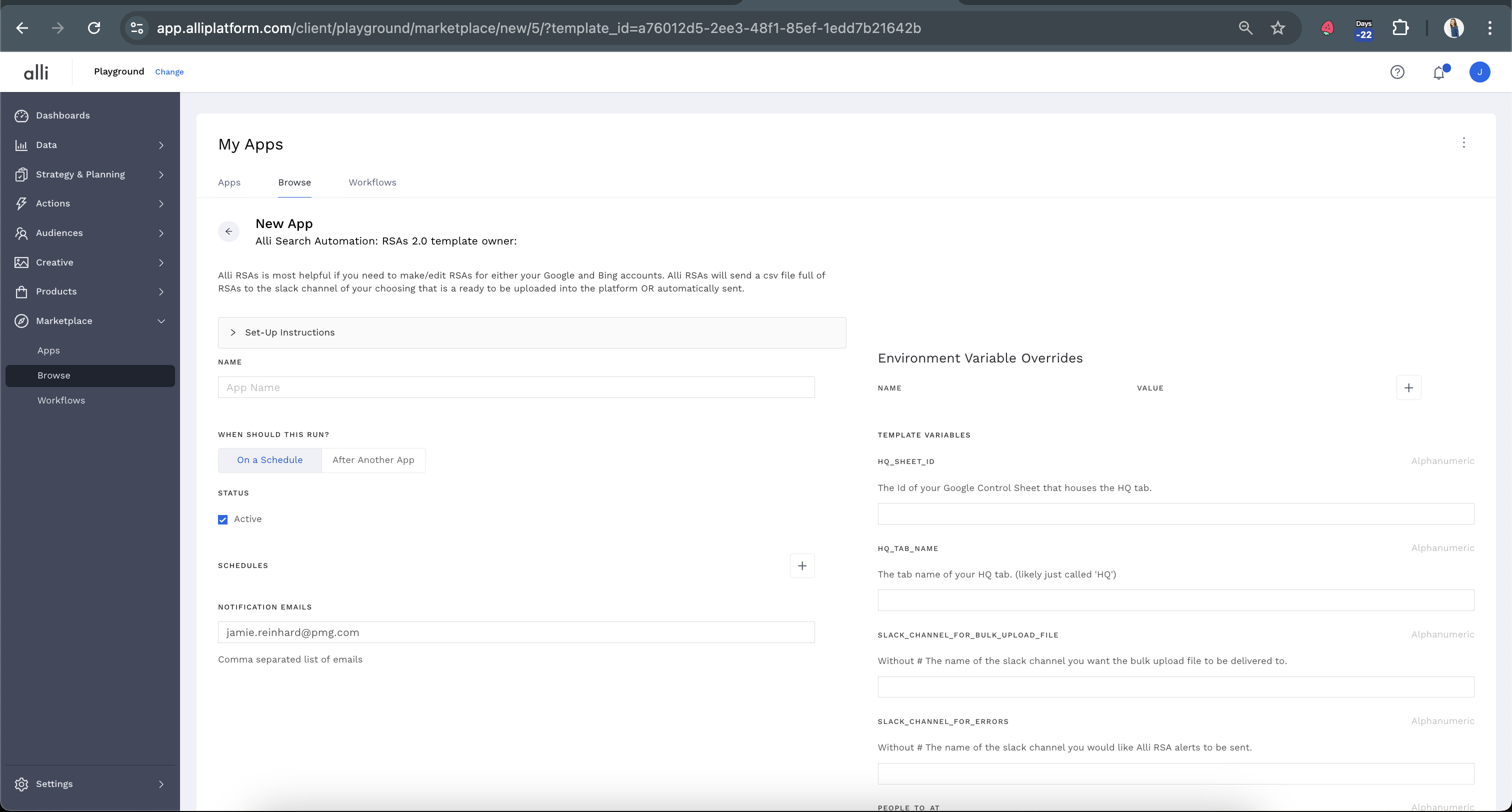
Instead of setting up a timed schedule, select
After Another Appand use the dropdown to select the app you would like to “trigger” off of (ie the app that will run before this app)Once you have completed your inputs, you can either
SaveorSave and Runyour app.Save and Runwill kick off an immediate execution of the app, and you can QA the app while it is running, or after it is completed using the instructions found in How-To: QA your app, orSavewill save your inputs, and your app will run at the next scheduled time you set up in your schedule.This will set up a new workflow. You will be able to find this workflow under My Apps from the left-hand navigation and Workflows from the top-hand navigation.
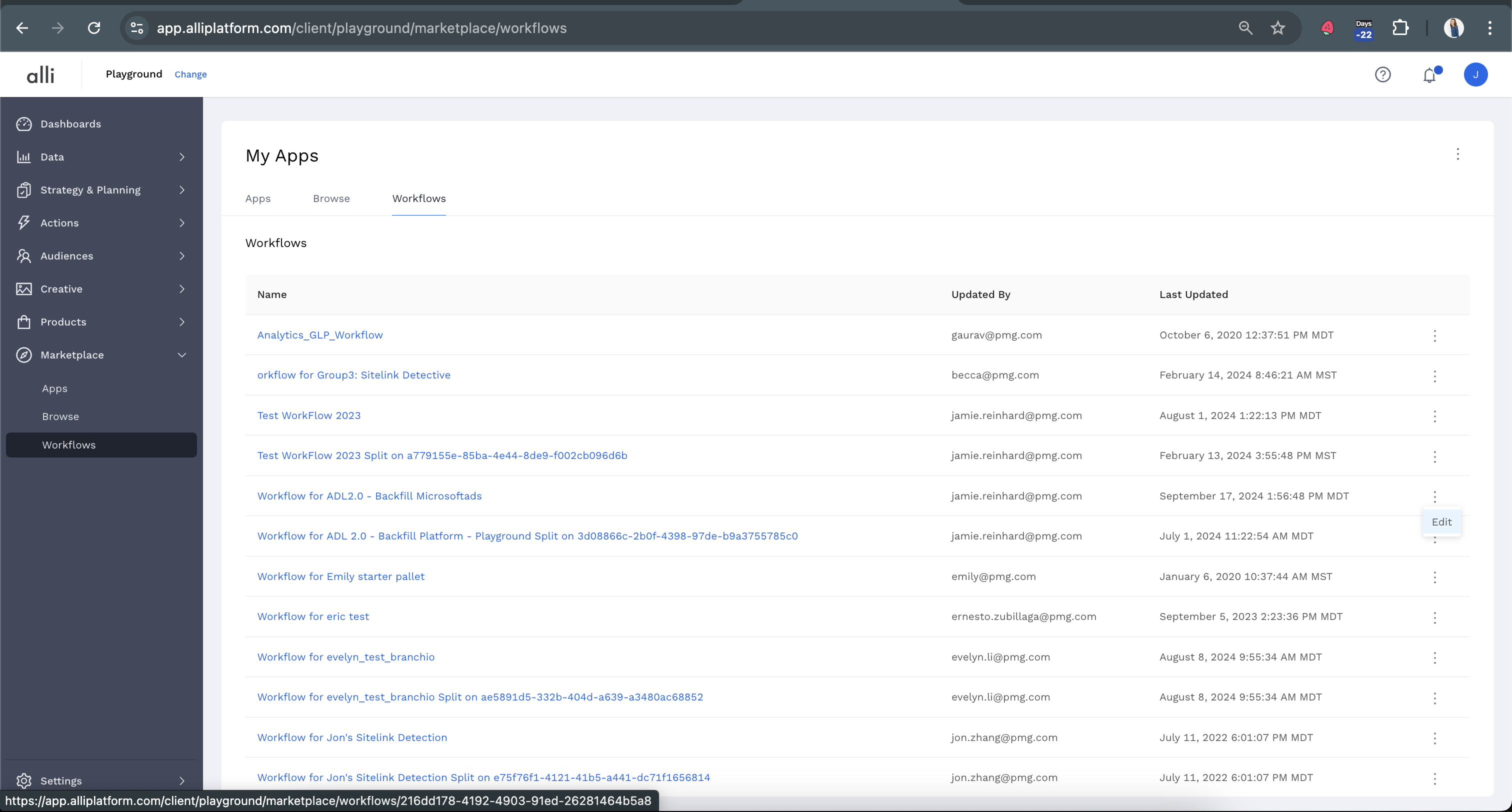
Selecting Edit from the three buttons on the right-hand side of a workflow will take you to the workflow details page, where you will be able to edit the name and apps if necessary.
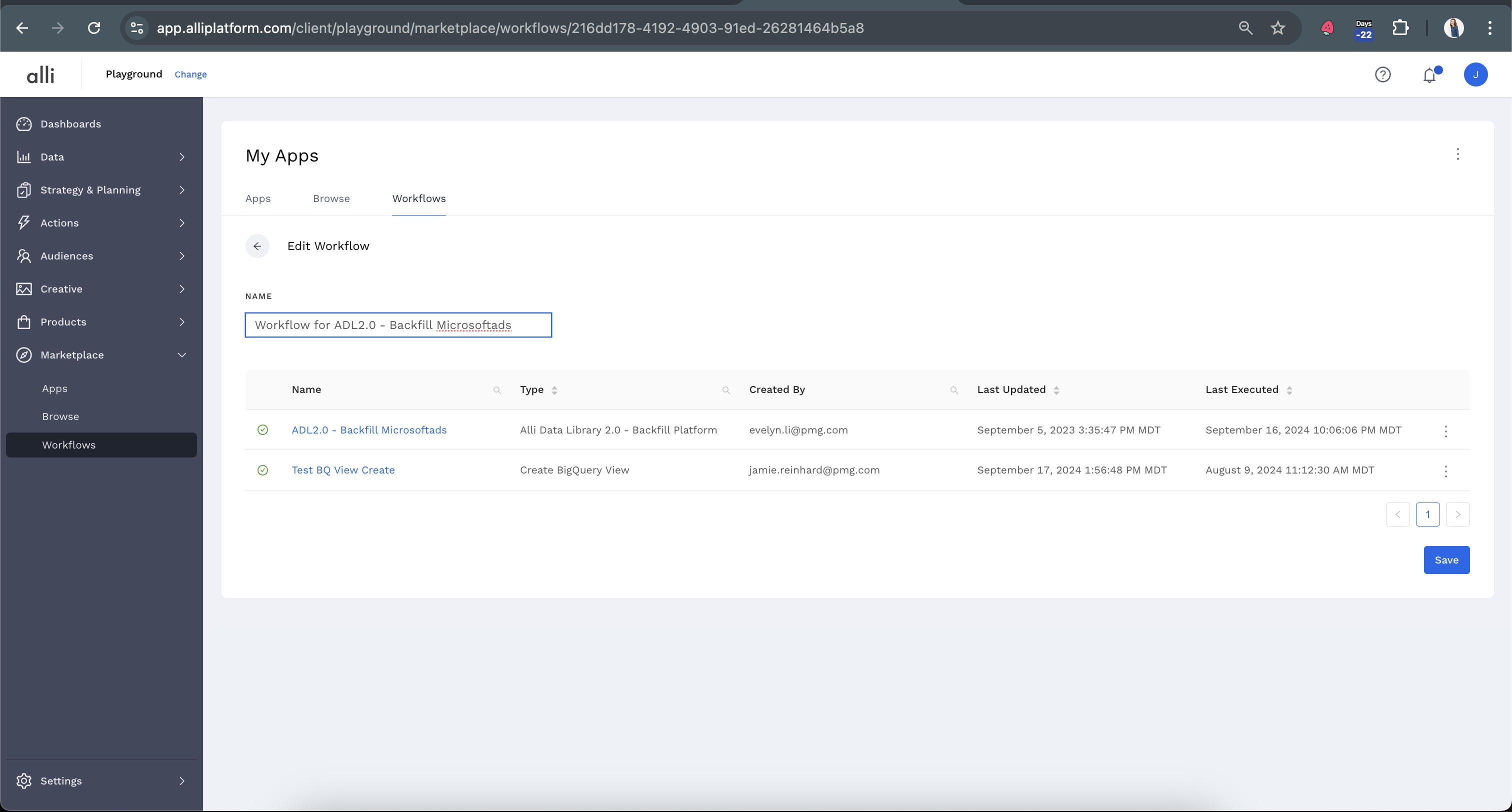
Related articles
- How-To: Weather API App
- How-To: Pull Remerge Platform Data
- How-To: Setup Weather Budget Adjuster
- How-To: Setup Social Ad Bloat
- How-To: Pull Unity - Aura Platform Data
- How-To: Pull Applovin Platform Data
- How-To: Onboarding Alli Social Budget Consolidation
- How-To: Pull Moloco Platform Data
- How-To: Pull inMobi Platform Data
- Tutorial: TheTradeDesk - Brand Safety Alerts
- Tutorial: How to Automatically Delete and Backfill a Datasource on Schedule
- How-To: Use Weather API Connector within Alli
- How-To: Pull AppsFlyer Reports to Upload into Alli Data
- How-To: Pull Data for TikTok Trends
- Tutorial: How to Implement a Social Bid Modifier 2.0
