How-To: View Error Messages on an Action That Ran
Overview
If you receive an error message from Alli Actions, you will want to go in and QA your action run and its items to see what went wrong so that it can be fixed and continue to power your account.
Instructions
Navigate to Actions
If an Action has had a successful run, a green checkmark will appear to the left-hand side of its name. Actions are automatically ordered by most recent run date.
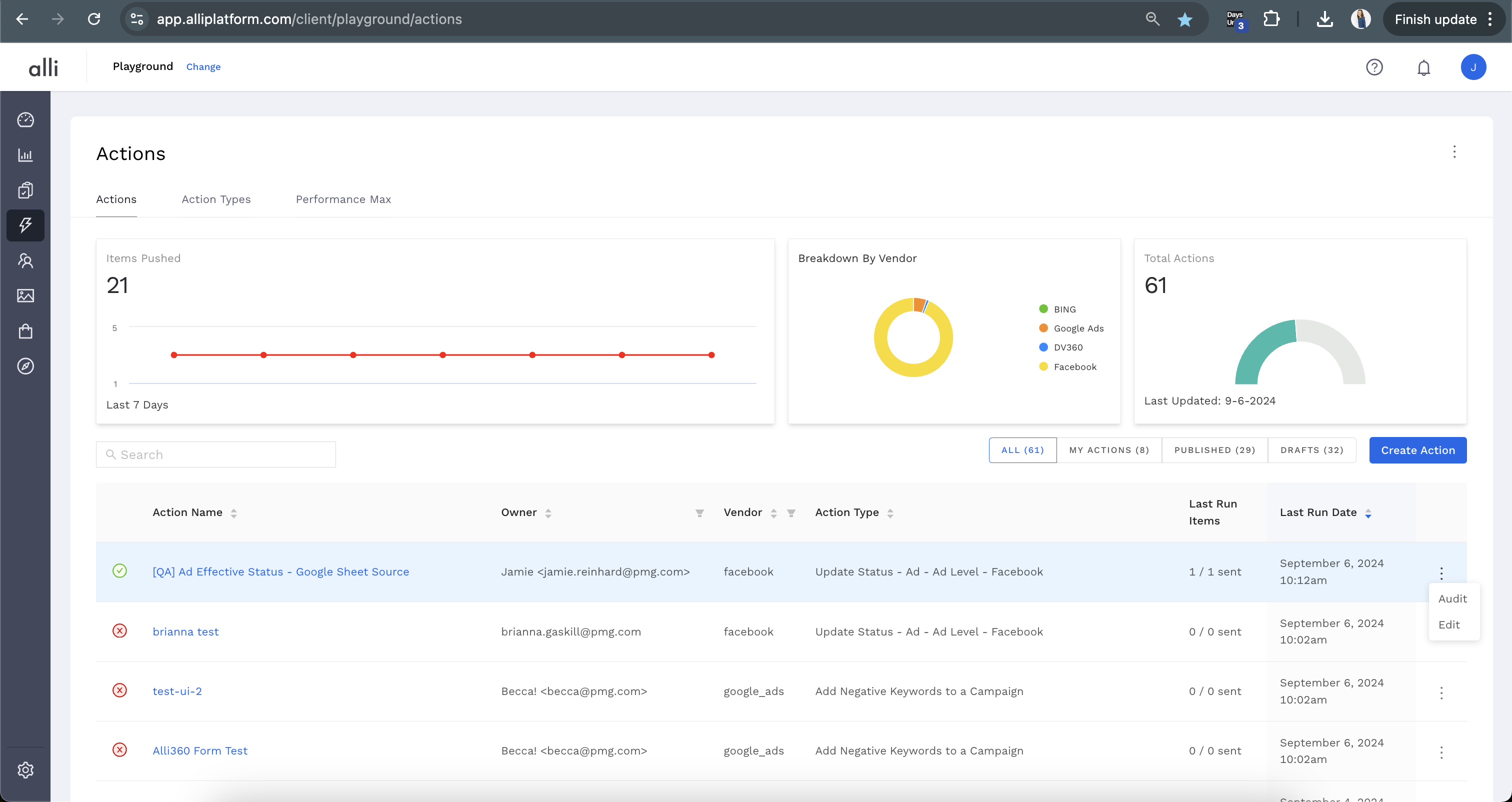
On the far right of the row under the three dots, select Audit.

This will bring up the Audit page. Details of the specific error are shown under the graph in the Audit column. Errors will need to be addressed and corrected before the action can run.
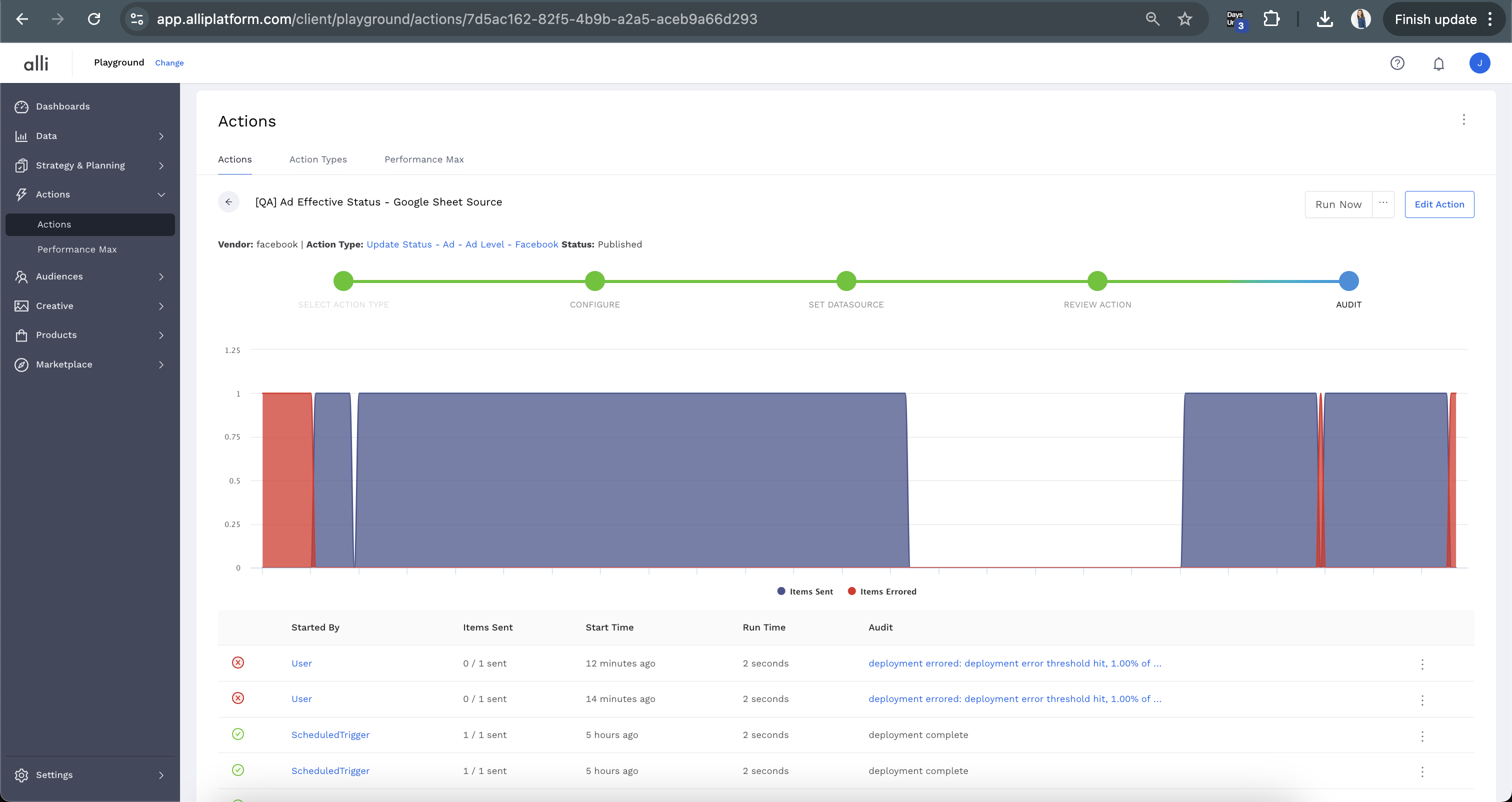
From here, you can click into items to look further into which rows had an error.
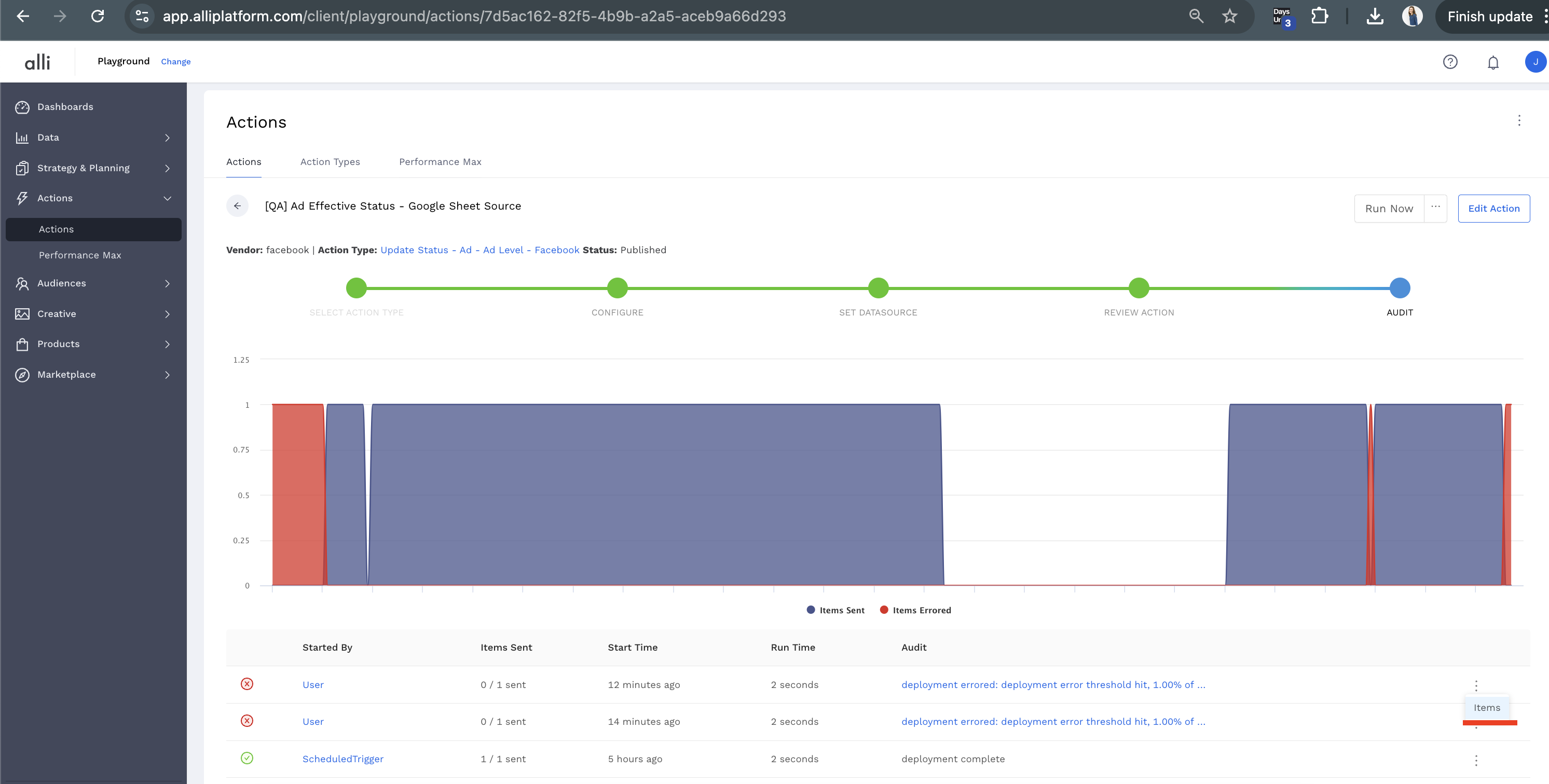
In the Errored tab, click the error text for an item to display the full error message
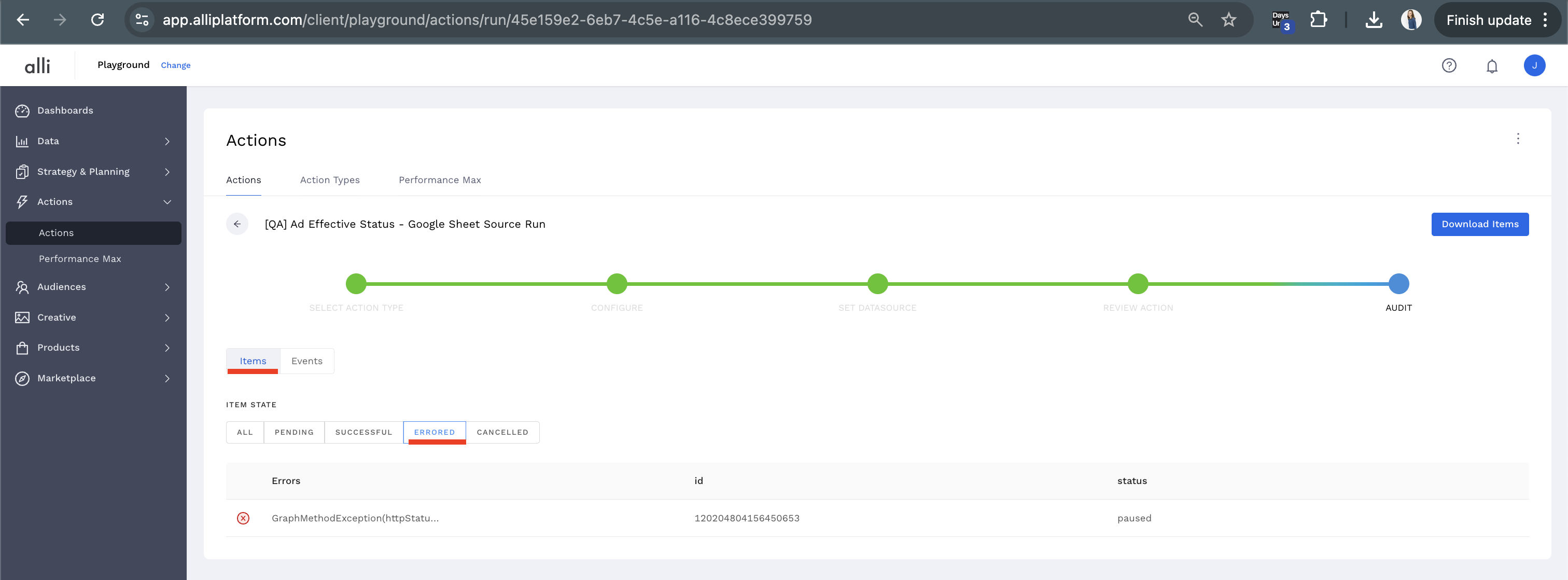
Once the full error is displayed, you can make amendments to your action’s datasource and re-run it.
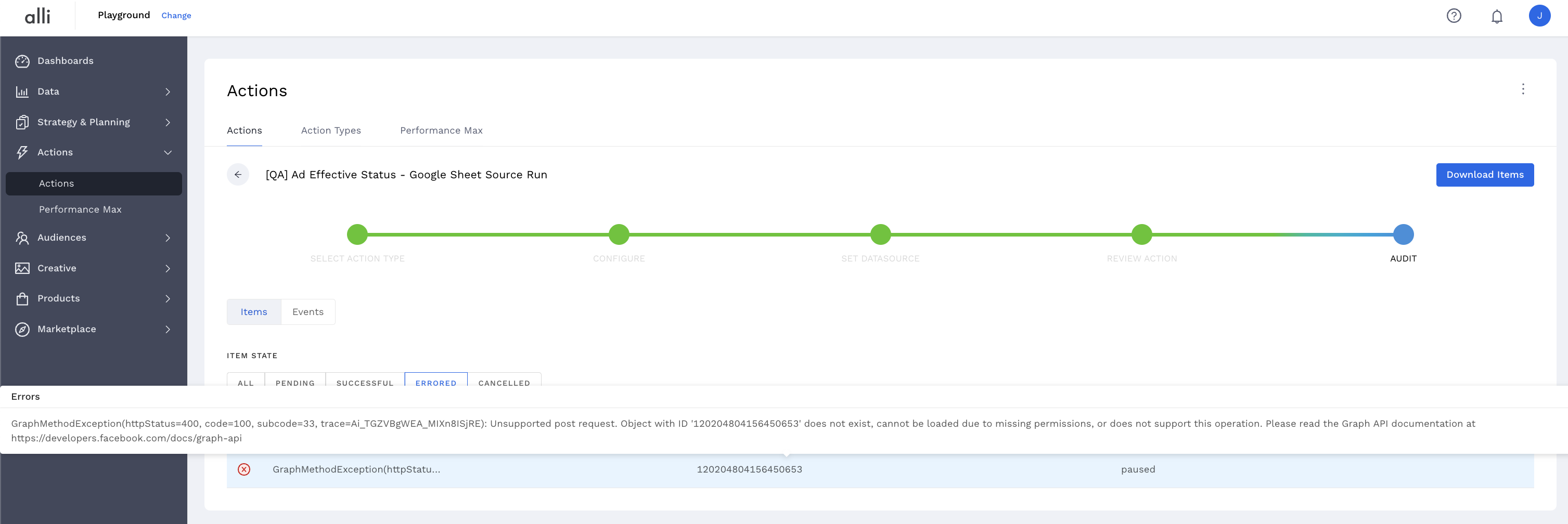
These errors typically come back directly from the partner platform you are trying to push changes to.
Related articles
- How-To: Handle Common Types of Actions Issues
- How-To: Filter Alli Data Reports by Date to Power Actions - Tips & Tricks
- How-To: Run an Action One-Off with Manual File
- How-To: Connect your Google Sheet to Actions
- How-To: Set Up a Manual Upload Action
- How-To: Test Your Action
- How-To: Schedule Your Action to Run
- How-To: Disable or Remove an Action
- How-To: QA Your Action Runs
- How-To: View Error Messages on an Action That Ran
- How-To: Manage Partner Platform Authentication in Actions
- Tutorial: Adding Negative Keywords to Google Ads
