Tutorial: Applying Network Settings in Google Ads
Overview
This Action allows you to edit what networks your campaigns will target in Google Ads, including Search Partners and GDN.
Instructions
This Action setup uses the Settings - Google Ads Network Setting Action Type
Set up your change logic
Set up your Alli Data Explorer Report, referring to the Tutorial: Getting started with Explorer Reports | Custom-SQL Custom SQL instructions
Copy and paste the SQL Example in from below and update anything within and including
{}to match your client settingsOnce your SQL is updated, click Publish to update the query
Click Preview to ensure the output is as expected
Create a new Action
Go to Alli Actions then select Create Action
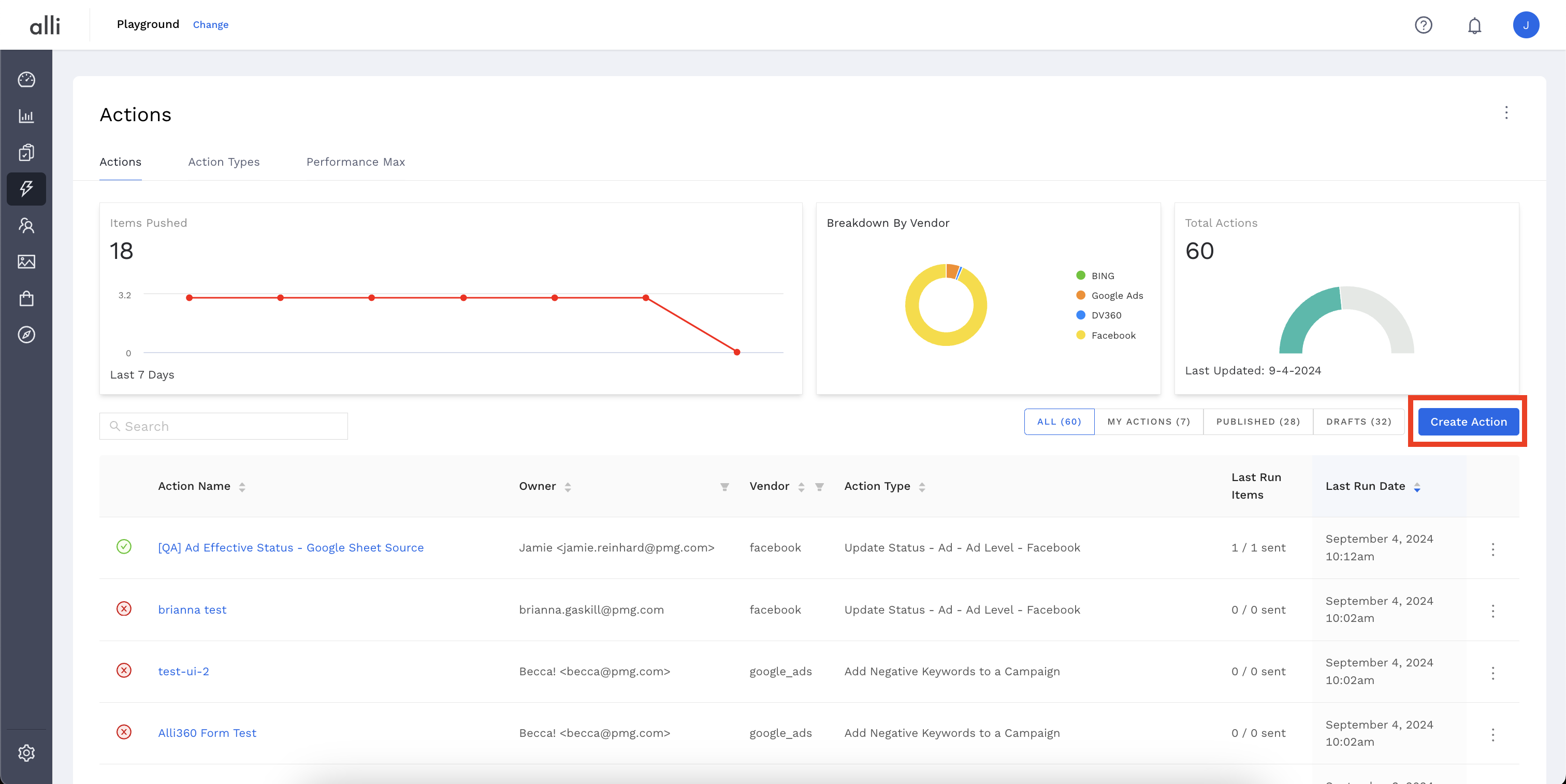
Create a new Action
Go to Alli Actions then select Create Action
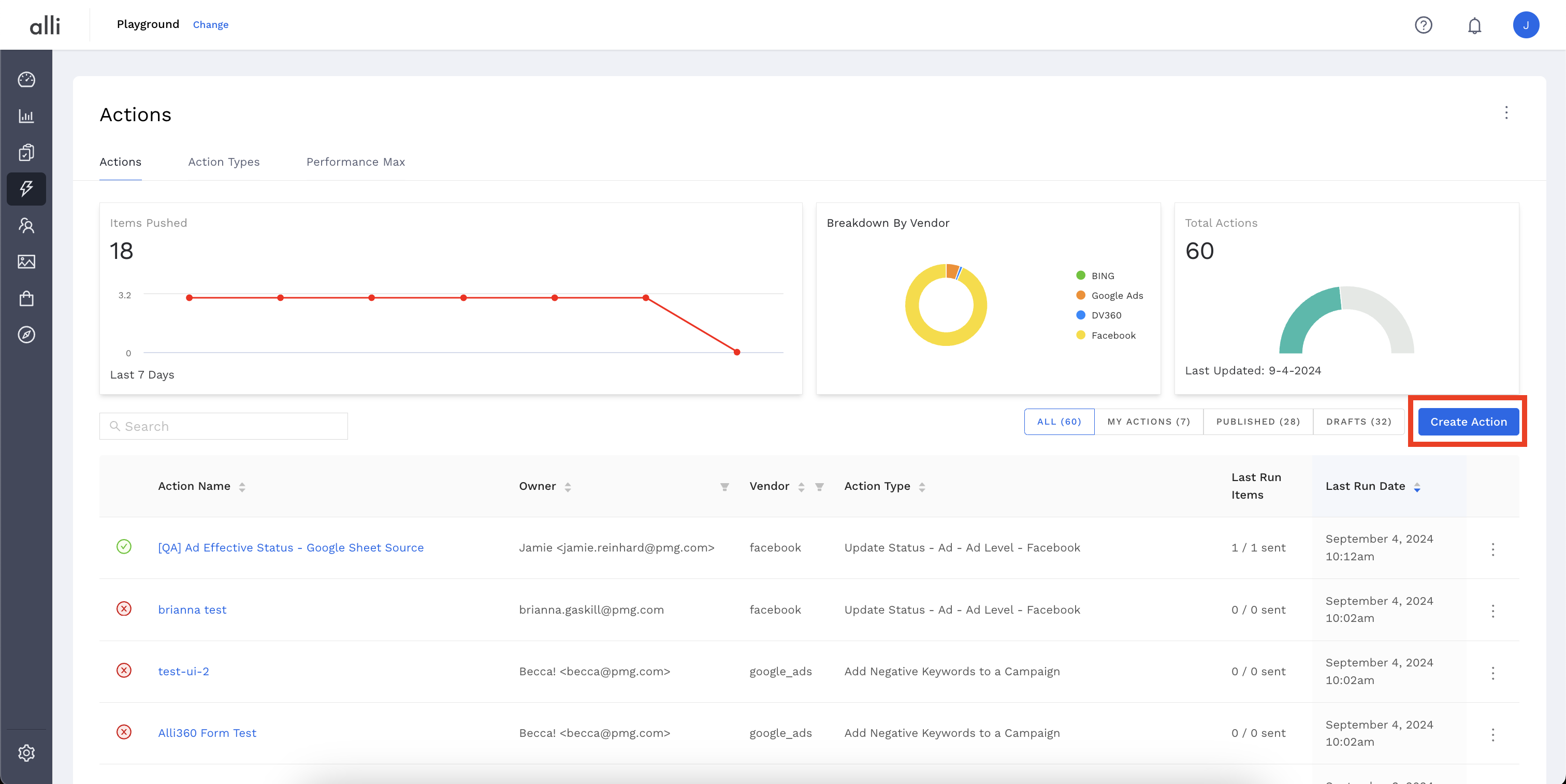
Filter the Vendor column for Google Ads and select the Settings - Google Ads Network Setting Action Type
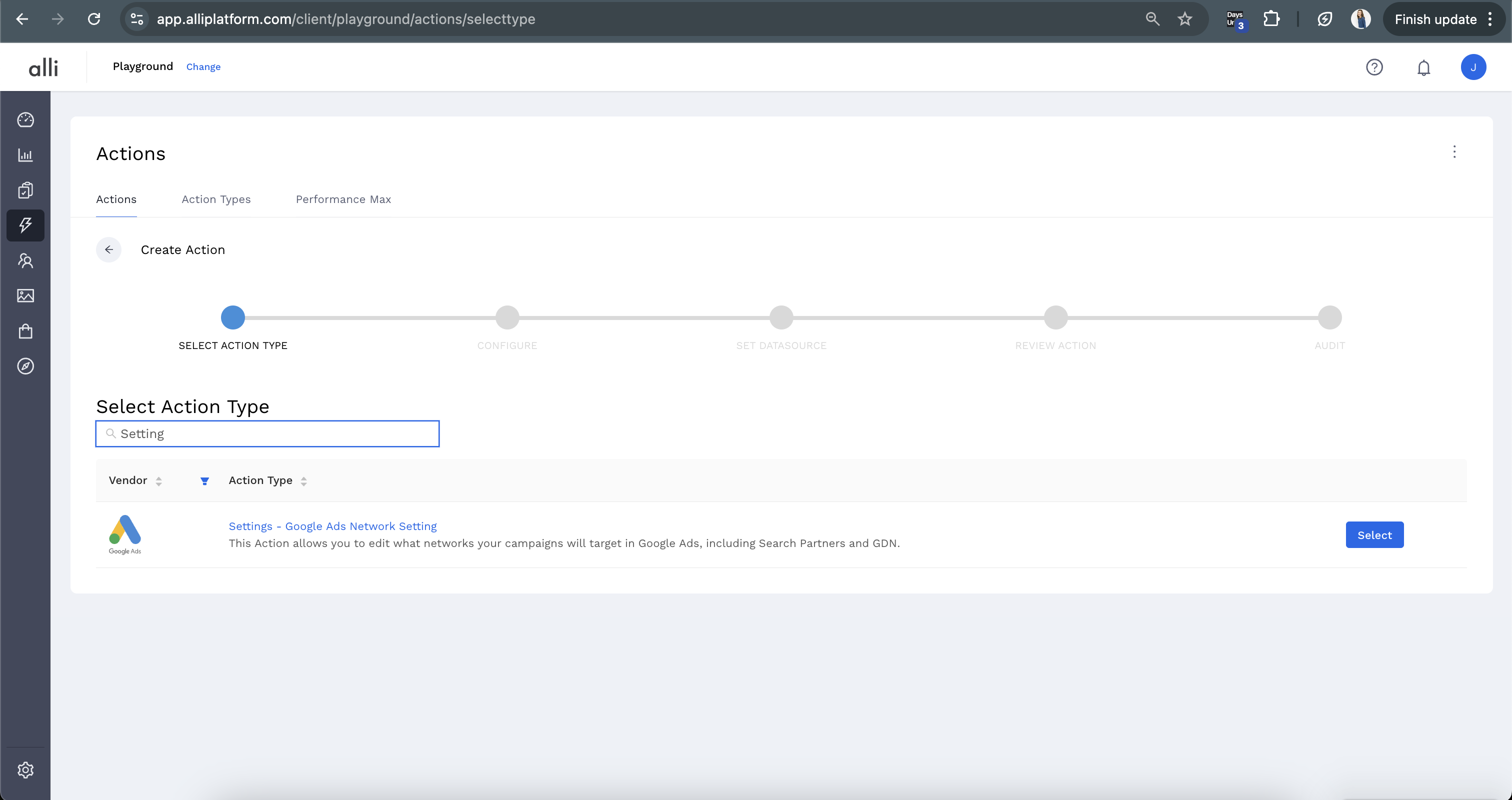
Name your Action and select the Authenticated Account, the user account you'd like to use for making changes. The user associated with this account should have access to the relevant ad accounts.
Start by giving your action a descriptive name that reflects the changes you plan to make.
Tip: If your desired account isn't listed, or you need to create a new one, refer to the authentication documentation for instructions on how to authenticate a partner platform.
Click Next. Select the correct data source where your changes are coming from. Since we have just created an Alli Data report to power this action, that will be Alli Data
Choosing Alli Data will prompt you to click
Select Sourceso you can filter to and select the datasource or report of your choosingClick Save and review your Action setup.
Review Action for accuracy. Set up a schedule for your Action if applicable. Select the blue Publish button.
A pop up box will confirm your setup. Click I’m Done to exit.
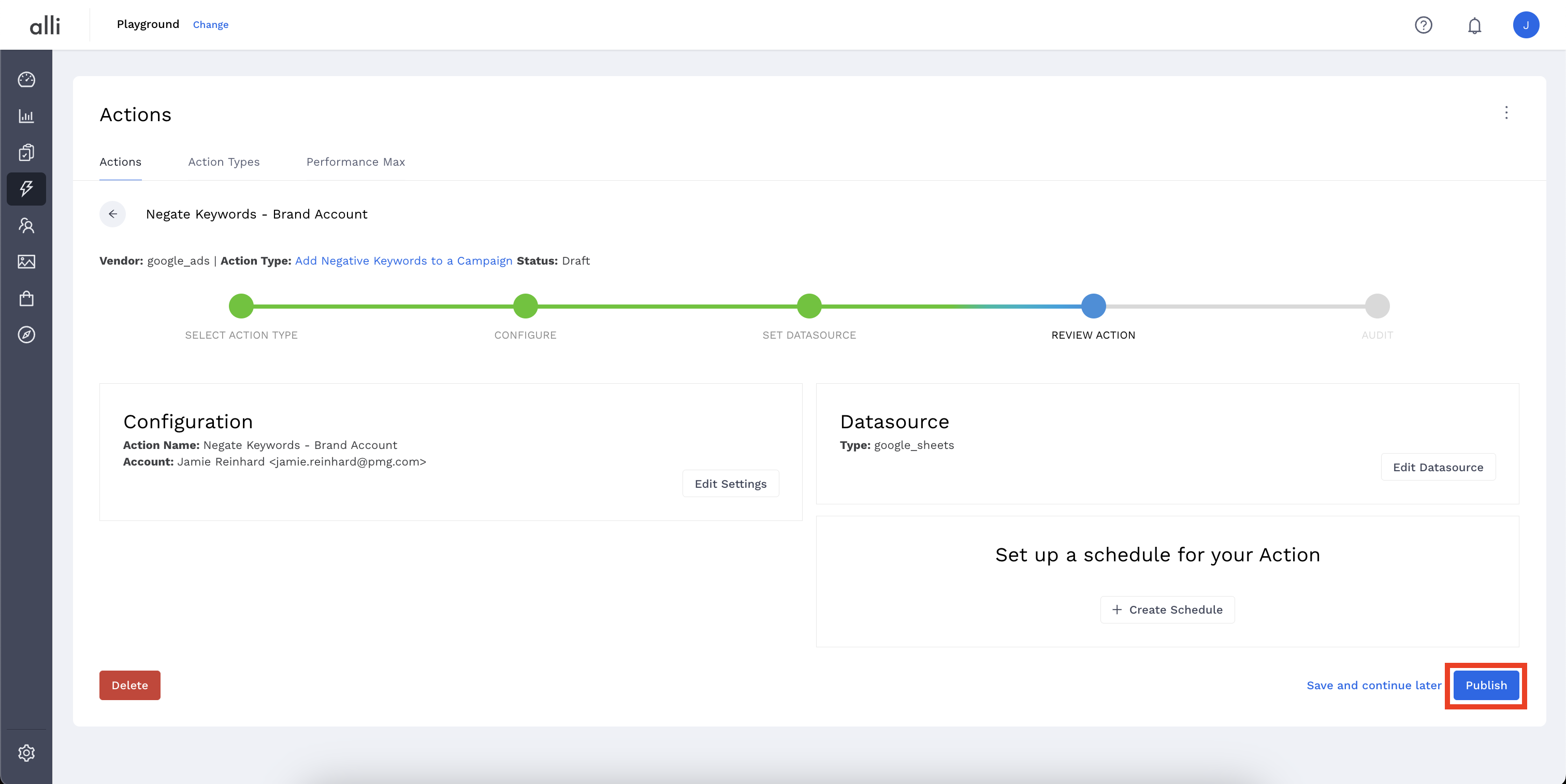
You can use this Google Sheet to reference Google Ads Network Setting options
SQL Example
Line 2: '{XXX-XXX-XXXX}' as login_customer_id,
This corresponds to the MCC ID. If you don’t have MCC for your account, this line can be removed.
Ex: ‘{XXX-XXX-XXXX}’ becomes ‘012-345-6789’
Lines 5-8
need to be either TRUE or FALSE, which value you want can be determined based on the Google Sheet linked above.
Lines 14/15:
replace with filters to restrict only to the campaigns you want to include. For example:
- CODE
(campaign_name ILIKE '%brand%' OR campaign_name ILIKE '%nonbrand%')
If you have more than one condition (like the example above) make sure to keep/include the parentheses surrounding your filters.
Context for the WHERE section below:
This is where you choose campaigns to include or exclude from this action.
The way this is done is by saying “campaign_name ILIKE '%TEXTHERE%'”.
The ILIKE means “contains” and is not case sensitive, it will match uppercase or lowercase.
The TEXTHERE piece is where you can put common pieces of your campaign names to identify which campaigns to select, such as “brand”, “nonbrand”, “retargeting”, etc.
That text needs to be surrounded by a tick ' on each side
The percent signs mean that it is looking for that text no matter what is before or after it in the campaign name.
Essentially using percent signs means “look for campaign names that contain this text”, not using percent signs would mean “look for campaign names that exactly match this text”
Example
ILIKE '%part%' will match to party & apartment
ILIKE 'part%' will match to party but not apartment
TRUE/FALSE Inputs
Lines 5 thru 8 need to be either TRUE or FALSE, which value you want can be determined based on the Google Sheet linked above.
SELECT distinct
'{XXX-XXX-XXXX}' as login_customer_id,
account_id as customer_id,
campaign_id,
'{TRUE/FALSE}' AS google_search,
'{TRUE/FALSE}' AS search_network,
'{TRUE/FALSE}' AS partner_search_network,
'{TRUE/FALSE}' AS content_network
FROM {client}_core.campaign_performance
WHERE
(
campaign_name ILIKE '%brand%'
OR campaign_name ILIKE '%nonbrand%'
)
AND campaign_status ILIKE 'ENABLED'Related articles
- How-To: Handle Common Types of Actions Issues
- How-To: Filter Alli Data Reports by Date to Power Actions - Tips & Tricks
- How-To: Run an Action One-Off with Manual File
- How-To: Connect your Google Sheet to Actions
- How-To: Set Up a Manual Upload Action
- How-To: Test Your Action
- How-To: Schedule Your Action to Run
- How-To: Disable or Remove an Action
- How-To: QA Your Action Runs
- How-To: View Error Messages on an Action That Ran
- How-To: Manage Partner Platform Authentication in Actions
- Tutorial: Adding Negative Keywords to Google Ads
